Gmailを使用しているものの、メールの受信数が多くあとから探す際に苦労している人もいるでしょう。そこでおすすめなのが、自動振り分け機能を使うことです。
本記事では、Gmailの自動振り分け設定のやり方を、PC・スマホに分けて詳しく解説します。自動振り分けによってメール機能をより使いやすくするコツやよくある質問への回答もしているため、効率化したいと考えている人はぜひ参考にしてください。
目次
Gmailの自動振り分け設定とは?【フォルダ分け】
Gmailにおける自動振り分け機能とは、他のメールツールでいう「フォルダ分け」です。Gmailにはフォルダは存在せず、代わりにラベル機能を使ってメールを仕分けます。
メールに対し「A社」「Bプロジェクト」といった具合にラベルを設定することで、あとからメールを探しやすくなったり、流れを掴みやすくなったりします。また、ラベルは複数設定することができます。
大量のメールを受信している人や、取引先やプロジェクト毎にメールを確認したい人におすすめの機能です。自動振り分け機能を使いこなせるようになれば業務効率化にもつながるため、仕事にかかる時間を削減できるでしょう。
【PC】Gmailの自動振り分け設定のやり方
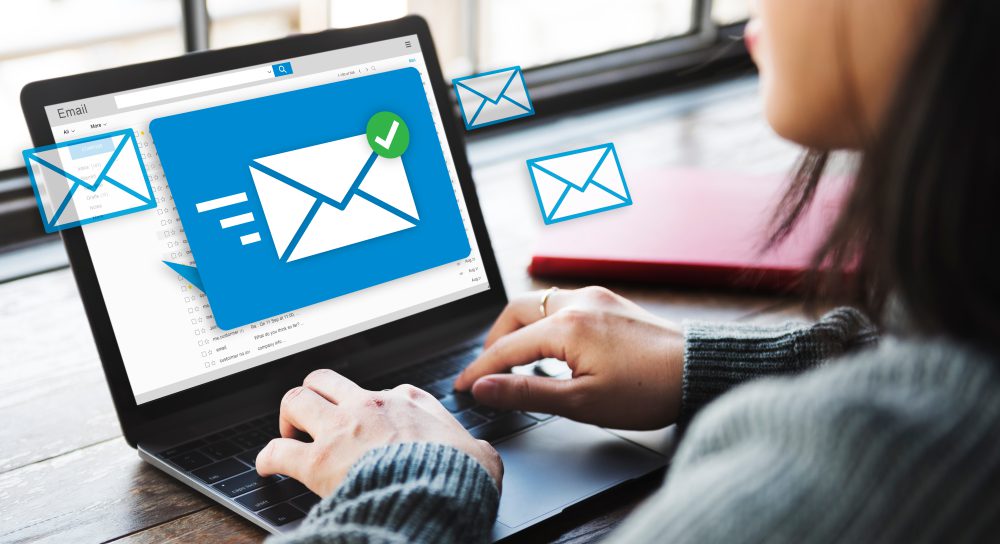
ここでは、PCからGmailの自動振り分け設定を行う際のやり方について順を追って解説します。
- 振り分けをしたいメールを開く
- フィルタの条件を指定する
- 振り分けの設定を行う
難しい操作は必要ないため、ぜひ実践してみてください。
①振り分けをしたいメールを開く
PCからGmailで振り分けたいメールを開き、画面上部の「その他」をクリックします。すると、「メールの自動振り分け設定」と表示されるため、選択しましょう。
②フィルタの条件を指定する
次に、件名や文中に含まれるキーワードなどを設定していきます。例えば「A社」というキーワードを入力すれば、件名や文中に「A社」とあるメールが振り分けられるようになります。対象にならないキーワードの設定もできるため、上手に活用しましょう。
③振り分けの設定を行う
条件を入力できたら、振り分けの設定を行います。任意の項目にチェックを入れ、「新しいラベル」を選択しましょう。自動転送やスター付けの設定も、この画面から実施できます。
振り分け設定後、ラベルに任意の名前を付けて「作成」をクリックすれば振り分け設定が完了します。
【スマホ】Gmailの自動振り分け設定のやり方

以下の手順に沿って設定をすれば、スマホからGmailのメールの自動振り分けができます。
- スマホでGmailのデスクトップ版を開く
- ラベル・フィルタの作成をする
- フィルタの設定をする
電車での移動中などにもサクッと設定できるのが、スマホで行う魅力です。
①スマホでGmailのデスクトップ版を開く
スマホから自動振り分け機能を使う場合は、アプリやブラウザ版ではなく、デスクトップ版のGmailを開きましょう。ログイン後は、画面左下に表示される「ラベルを編集」をクリックしてください。
②ラベル・フィルタの作成をする
右上に表示される「フィルタを作成」をクリックし、振り分けたいメールアドレスや件名、キーワードなどを入力していきます。PCと同様、含めないキーワードも設定できます。設定が終わったら、「新しいフィルタを作成」のボタンをクリックすることで、ラベルおよびフィルタの作成が完了します。
③フィルタの設定をする
「ラベルを付ける」という項目にチェックを入れ、作成したラベルを選択しましょう。過去のメールも含めて指定したラベルに振り分けられるようになります。
Gmailの自動振り分けを使いやすくする3つの方法
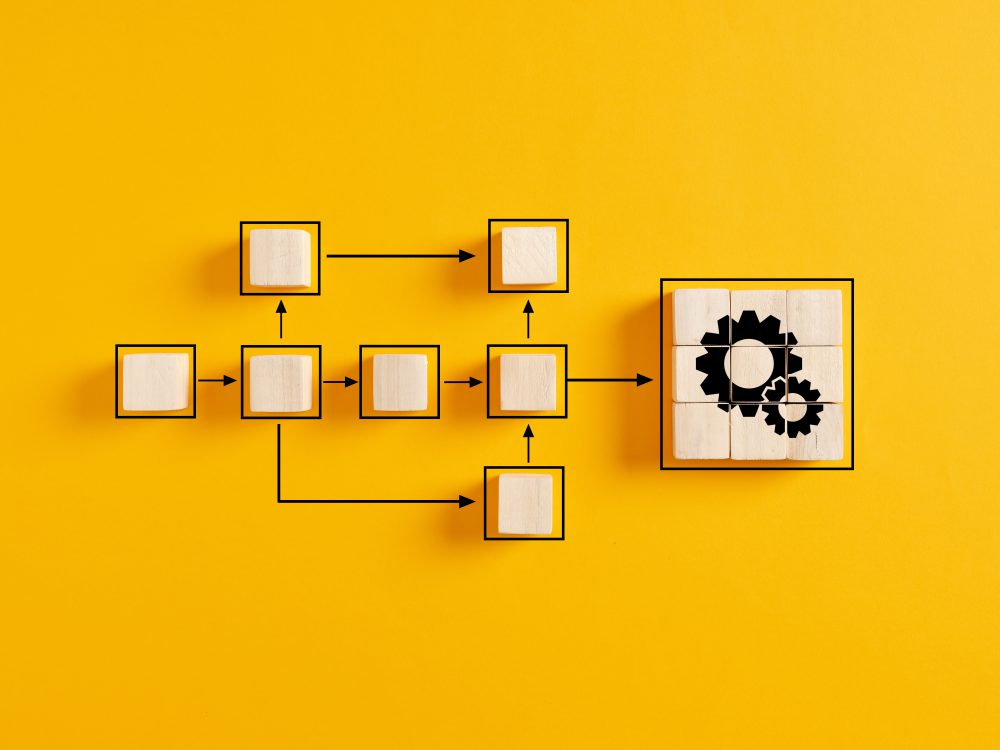
以下の方法を実践することで、Gmailの自動振り分け機能がより使いやすくなります。
- ラベルごとに色をつける
- 数字などをつけてラベルを並べ替える
- 重要マークやスターを活用する
それぞれについて詳しく解説するので、ぜひ参考にしてください。
ラベルごとに色をつける
ラベルごとに色を設定することで、直観的に操作できるようになり業務効率化に繋がります。ラベルにカーソルを合わせると「︙」と表示されるためクリックし、ラベルの色を設定しましょう。自分なりのルールを決めて色を設定すると、より使いやすくなります。
数字などをつけてラベルを並べ替える
ラベル名の先頭に記号や数字を入れることで、他のラベルよりも上に表示させられます。重要なラベルには「★」などの記号をつけることでメールを探しやすくなります。
また、数多くのラベルがある場合は「1→2→3→4→5」といった具合にナンバリングするのもおすすめです。順番に表示されるため、スッキリと見やすくなるでしょう。
重要マークやスターを活用する
自動振り分けの設定をする際に、重要マークやスターをつけることであとから探しやすくなります。1度設定すれば、Gmailのメインメニューを開き「スターつき」「重要」を選択することで、簡単にメールを開けるのでぜひ試してみてください。
Gmailの自動振り分けに関するFAQ
Gmailの自動振り分け機能に関して、寄せられることの多い質問に回答します。
- PCかスマホのうちどちらで行うべきですか?
- Gmailの自動振り分けの編集方法は?
- Gmailの自動振り分けができない原因は?
あらかじめ理解を深めておくことで、スムーズに使えるでしょう。
PCかスマホのうちどちらで行うべきですか?
PC・スマホのどちらでも自動振り分けの設定はできますが、使いやすいのはPCです。そのため、自宅やオフィスなどPCを操作できる環境にいるときには、PCから設定することをおすすめします。
一方で、電車での移動中など、PCを開くのが難しい場合はスマホから行うのも便利です。状況ごとに使い分けるとよいでしょう。
Gmailの自動振り分けの編集方法は?
以下の手順で操作をすれば、Gmailの自動振り分けを編集できます。
- PC・スマホでブラウザ版のGmailを開く
- 右上に表示される歯車マークを選択
- 「すべての設定を表示」を選択
- 「フィルタとブロック中のアドレス」を選択
- 画面右側の「編集」を選択
- 編集を行う
Gmailの自動振り分けができない原因は?
Gmailの自動振り分け設定は、スマホアプリからは実行できません。スマホで自動振り分けを行いたい場合、ブラウザで開いた後にデスクトップ版にアクセスする必要があります。
【まとめ】Gmailの振り分け設定を活用してメール管理を効率化しよう!
Gmailの振り分け設定機能を使うと、取引先やプロジェクトごとにメールを分けられます。PC・スマホで設定ができますが、PCから行う方がスムーズに操作ができておすすめです。
また、色やナンバリングをすることで、より直観的にメールを探せるようになります。ぜひ、本記事で紹介した内容を参考に、Gmailの自動振り分けを使いこなして業務を効率化してください。

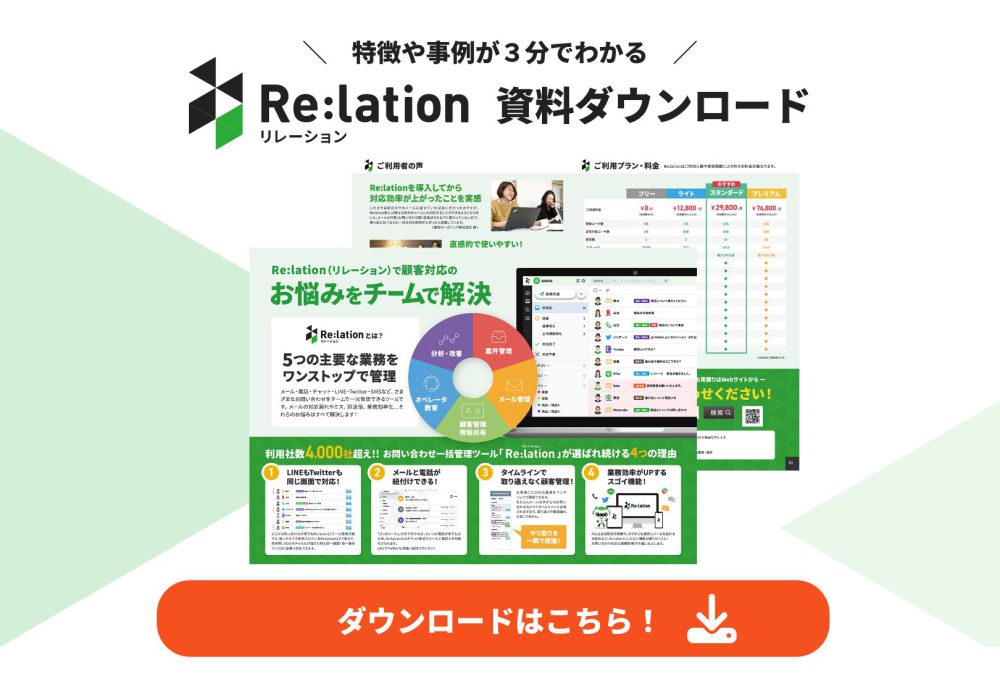










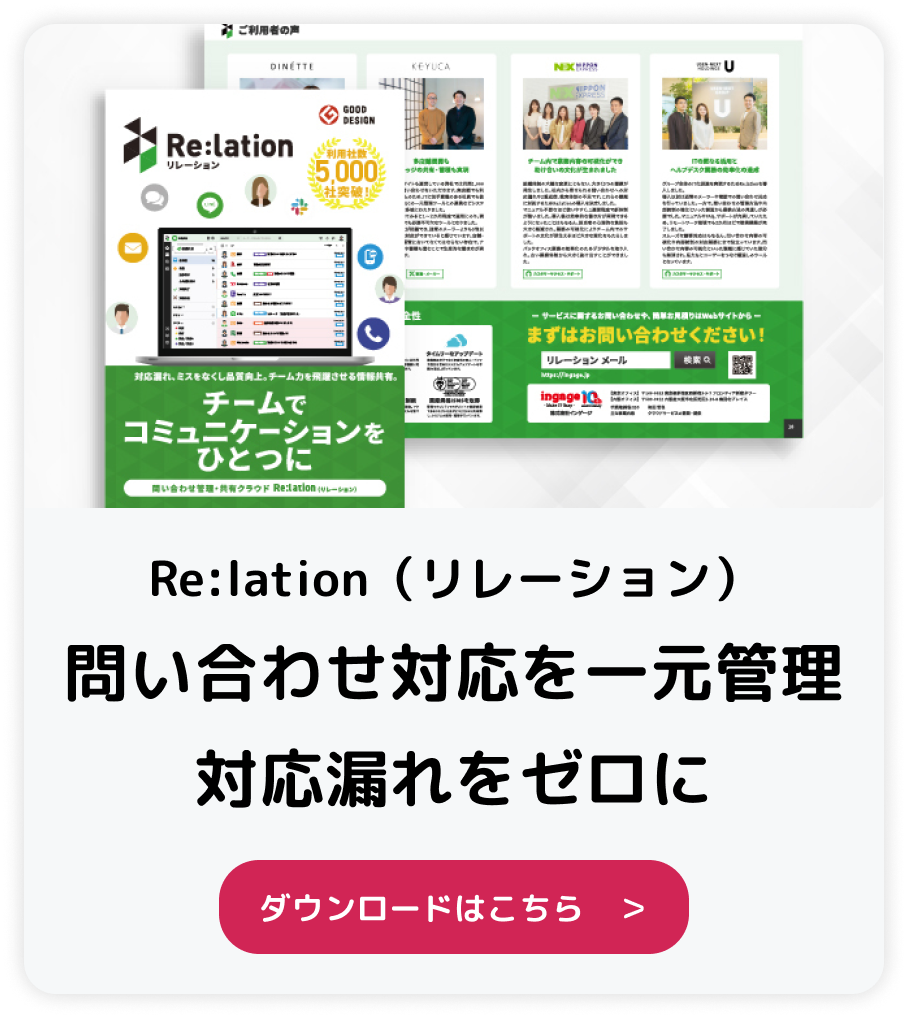
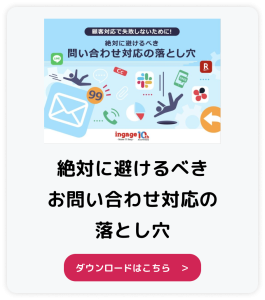

問い合わせ管理ツール「Re:lation」資料ダウンロード