2019年6月25日より、Gmailに新しい機能「情報保護モード (confidential mode)」が正式版として追加されます。今回はこの情報保護モードについて解説したいと思います。
この情報保護モードは、Gmailだけでなく、Gmailの企業向けパッケージであるG Suiteでも同様に利用できるようになります。
この新たな機能により、Gmailにてメールを送信する際に「情報保護モードでの送信」を選べるようになります。
情報保護モードとは
情報保護モードに指定されたメールについては、受信者側にて下記のアクションを禁止することができます。
- 閲覧期限
- 転送
- コピー
- プリント
- 添付ファイルのダウンロード
転送禁止になっているメールは転送ができませんし、閲覧期限を越えたメールは、閲覧ができなくなります。
どんなときに便利なの?
メールはそもそも、送る相手への情報。送られた人がその内容をプリントしたり転送することを禁止するのは変だと感じる人も少なくないかも知れません。
一方、送る側からすれば、そのメールは送った相手にだけ見せたい場合があります。「他の人には見せないで」「添付ファイルはメール内でのみ利用して」ということができるようになります。
受信者のメールソフトはなんでもいいの?
この情報保護モードはGmailを使っていない人にメールを送る場合も有効です。この場合、送られたメールはリンクに置き換えられます。リンクをクリックするとメールが見れるようになるのです。
受信者がGmailなら、従来のメール閲覧と手順はほぼ同じですが、Gmail以外を使っている受信者にこの情報保護モードでメールを送ると、閲覧に一手間かけさせてしまうことにはなりますね。
企業ユーザーにとって重要な機能といえそう
この情報保護モードを有効にする・しないは、G Suite管理者が組織全体に対して設定できます。情報の取り扱いをしっかるする場面が多い企業ユーザーには特にこのモードは重宝するのではないでしょうか。
設定はどこでするの?
たとえば、G Suiteでの設定方法についてご紹介します。
G Suiteの管理コンソール画面にて [ホーム] – [アプリ] – [G Suite] の [>] をクリックします。
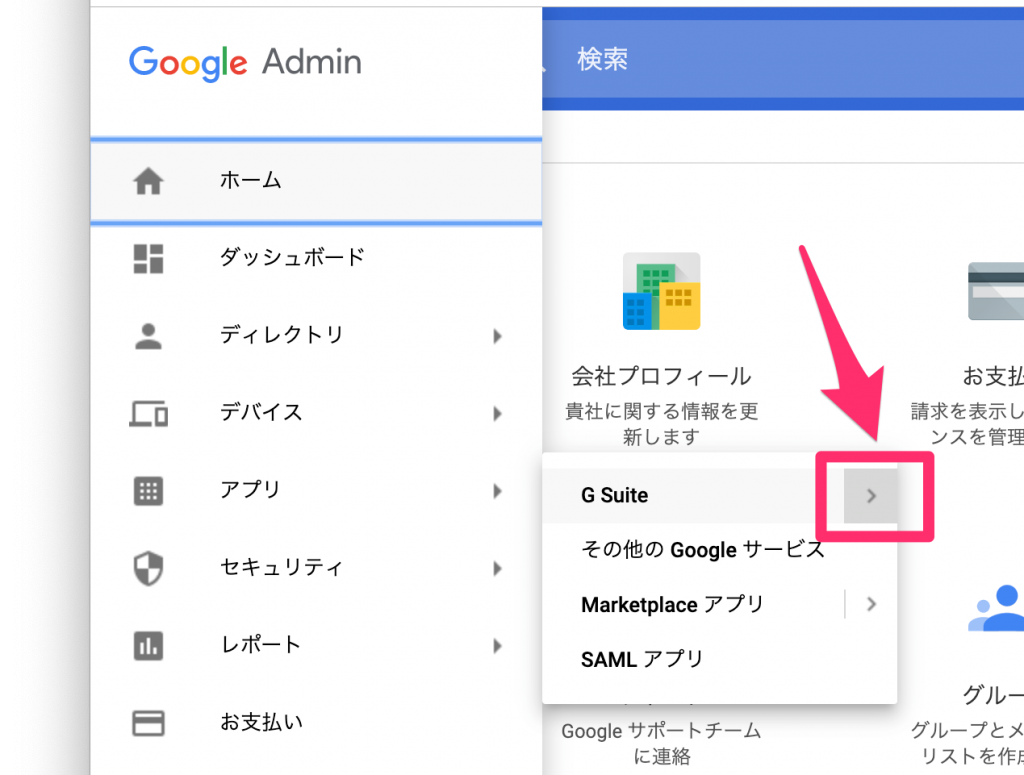
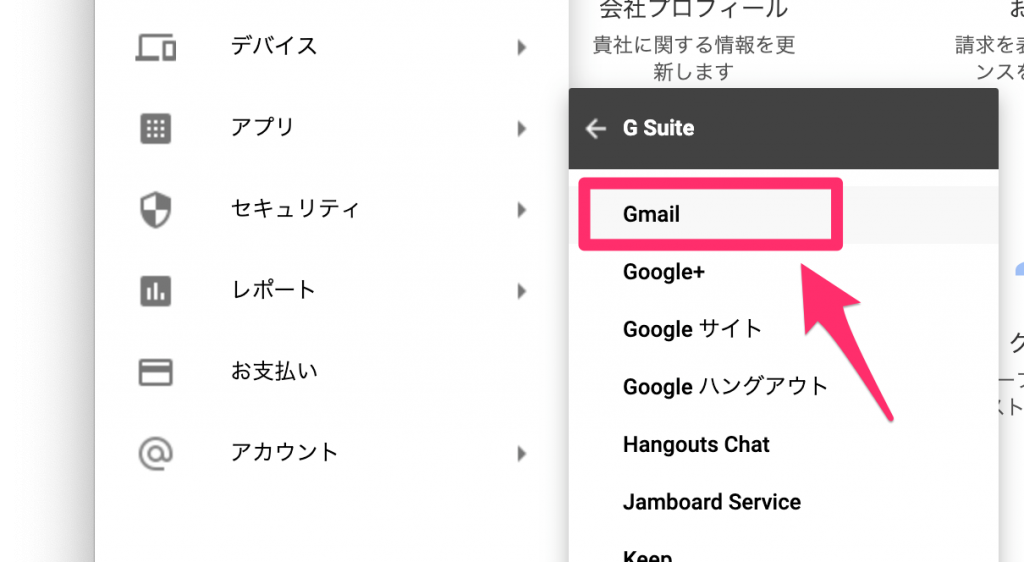
Gmailの設定画面が表示されるので、[ユーザー設定] をクリックします。
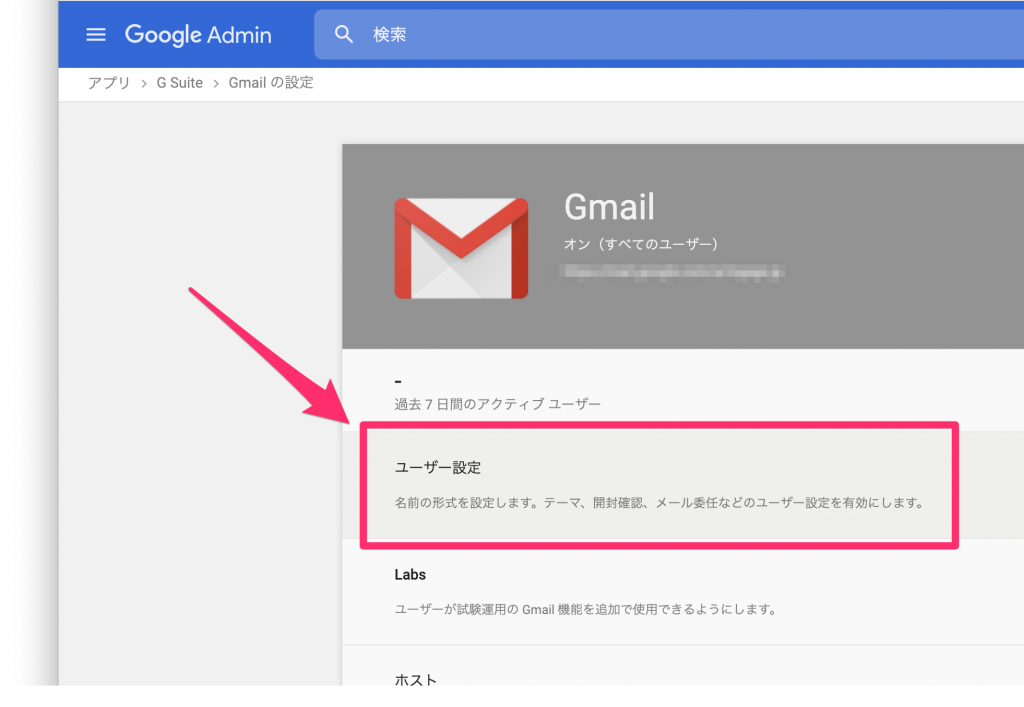
情報保護モードの鉛筆アイコンをクリックして編集画面に入ります。
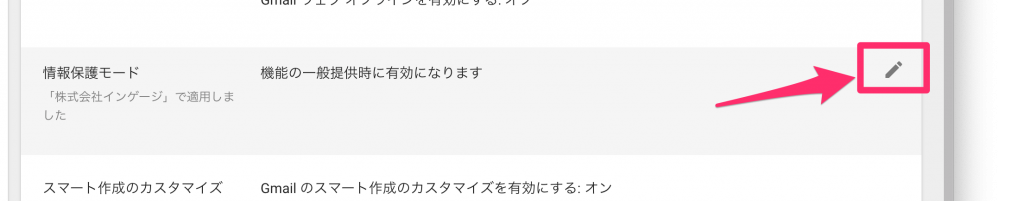
情報保護モードを今すぐ使いたい場合(β版での利用)は [今すぐ…] を、正式リリースされてから使いたい場合は [機能の一般提供時に…] をクリックして、画面右下の [保存] をクリックすればOKです。
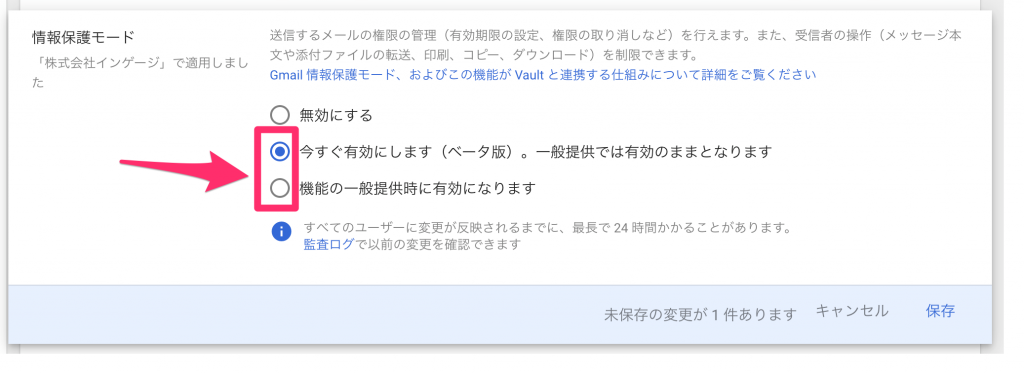

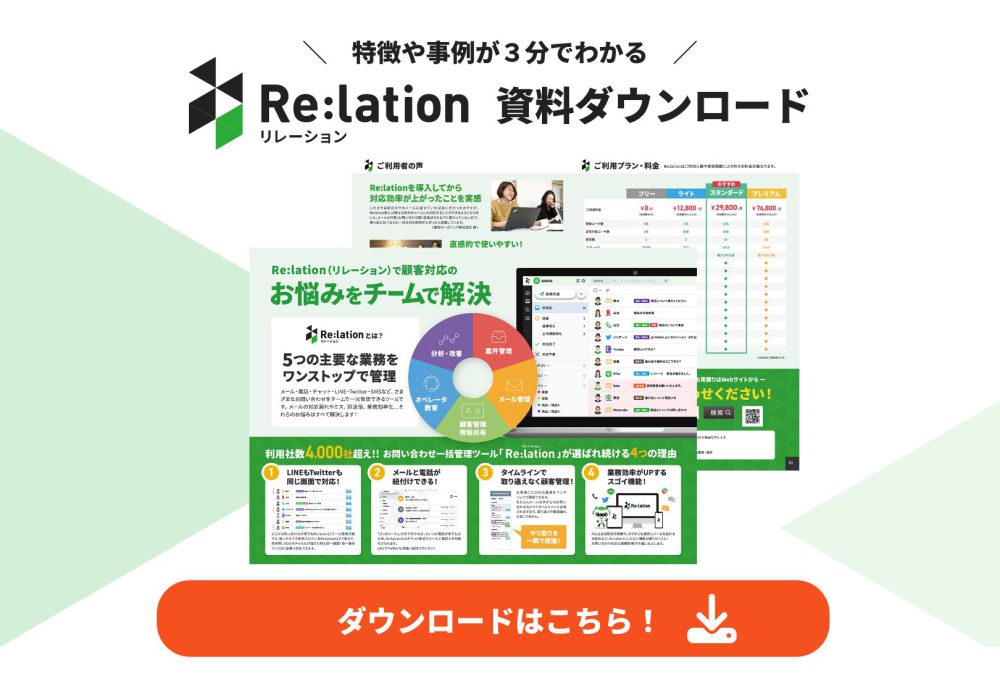




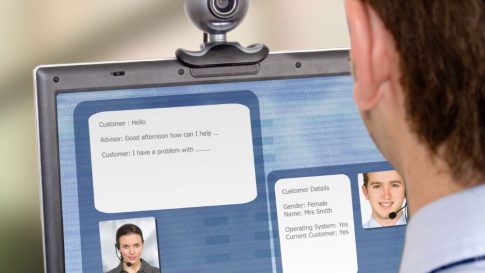







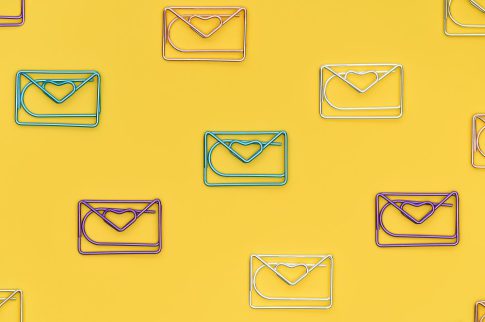
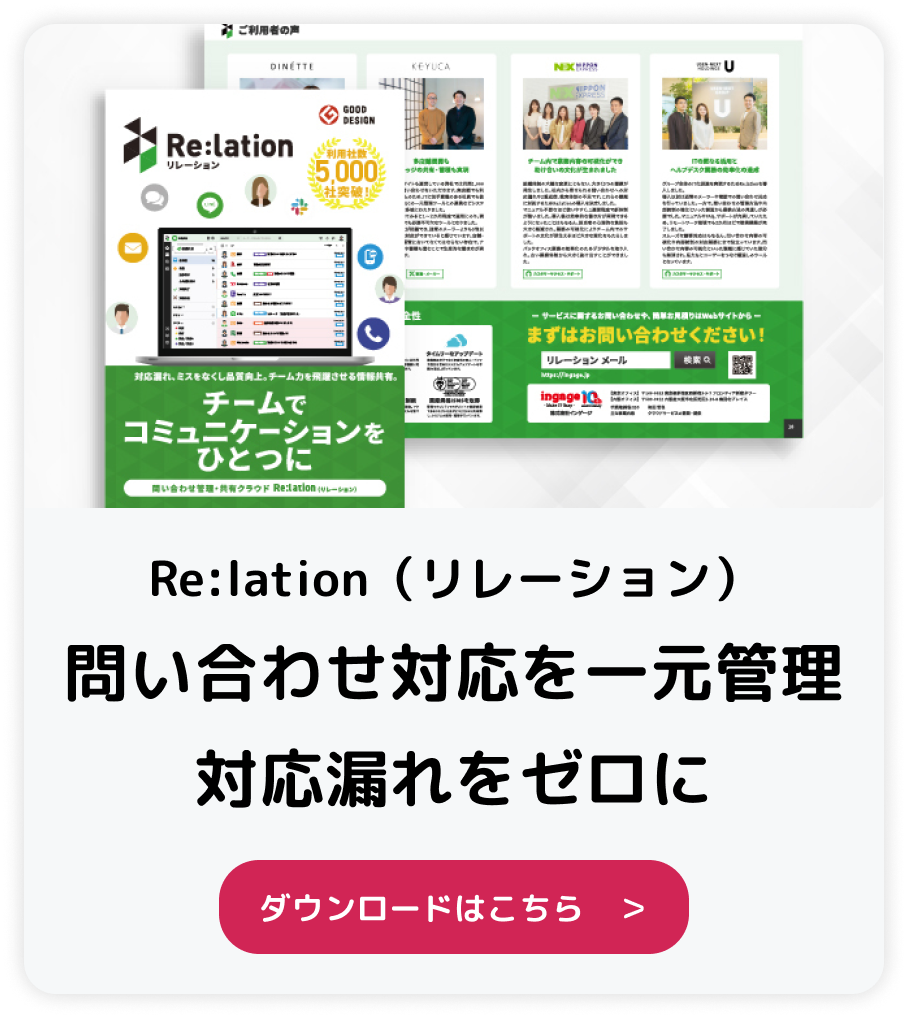
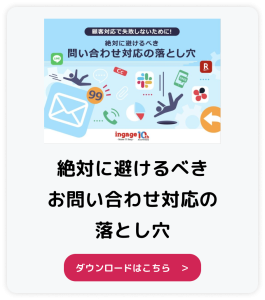

問い合わせ管理ツール「Re:lation」資料ダウンロード