GmailやOutlookはメールソフトとして、Slack(スラック)は社内の情報共有ツールとして、それぞれ便利な機能を備えています。
しかし、それぞれ役割が異なることから、「届いたメールをSlackにコピー&ペーストするのが面倒」「わざわざメールソフトとSlackを切り替えるのが手間」と感じるケースも多いでしょう。
このような問題は、メールソフトとSlackの連携機能を活用すれば解決します。
本記事では、GmailまたはOutlookとSlackを連携する方法を徹底解説します。
設定が完了すれば、GmailやOutlookに届いたメールを手動・自動で転送できるようになります。
目次
GmailやOutlookはSlackと連携できる?

Slack(スラック)は、メールソフトのGmailやOutlookと連携できる機能を備えています。
そのため、GmailやOutlookに届いたメールをSlackに転送することが可能です。
メールを確認するためにわざわざメールソフトにアクセスする必要がなく、メールをコピー&ペーストで貼り付ける手間がかからないのは、大きなメリットといえるでしょう。
メールソフトとSlackの連携によってできること
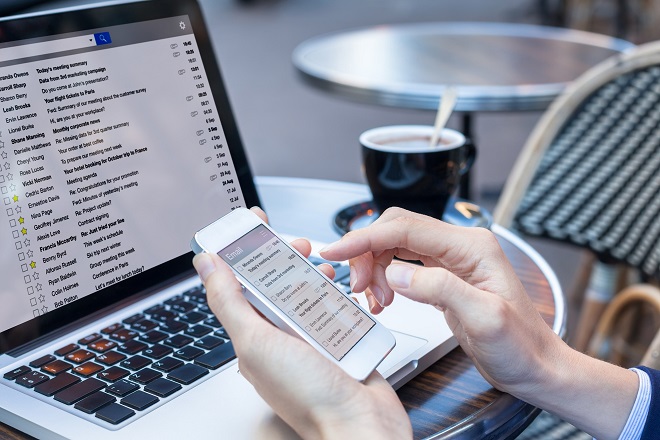
メールソフトとSlackを連携させると、次の2つのことが可能になります。
- GmailやOutlookで受信したメールを手動でSlackに転送
- 特定の条件に合うメールを自動でSlackに転送
GmailやOutlookで受信したメールを手動でSlackに転送
GmailやOutlookに届いたメールを一つひとつ指定し、手動でSlackに転送する方法です。
自動で転送できる方法に比べて手間がかかる一方、転送先のチャンネルを細かく指定したり、コメントを添付したりと柔軟な設定を行えます。
問い合わせ対応はGmailやOutlookで対応しており、社内コミュニケーションはSlackで行っている場合は、この方法が役立つでしょう。
特定の条件に合うメールを自動でSlackに転送
メールソフトを起動することなく、届いたメールを自動的にSlackに転送する方法です。
すべてのメールを転送できるほか、任意のアドレスから届いたメールのみを転送することもできます。
わざわざメールソフトを開いて確認する必要がないため、業務の効率化やメールを見落とすリスクの抑制などに効果を発揮します。
【Gmail編】メールソフトとSlackを連携させる8つの手順
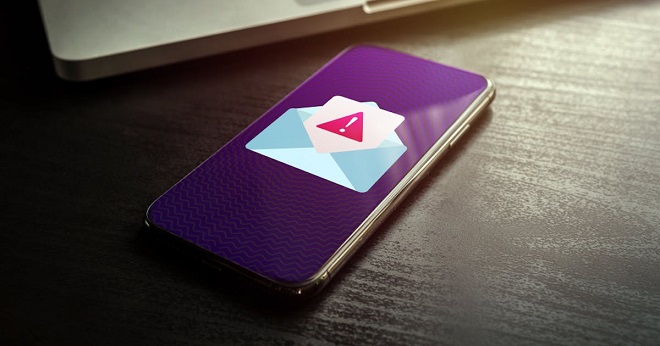
GmailとSlackを連携させる場合、有料プランに申し込む必要はありません。
GmailとSlackのどちらも無料プランで連携できます。
両者を連携させる手順は次の通りです。
- 「Slack for Gmail」のインストール
- GmailとSlackを紐づける
- Slackで転送先メールアドレスを取得
- Gmailで転送用アドレスを設定
- 転送確認メールを受領
- Gmailのフィルタを作成
- テストメールを送信
- 自動転送メールをチーム内で共有
各手順の詳細は、以下の内容を確認してください。
「Slack for Gmail」のインストール
Google Workspace Marketplaceにアクセスし、「Slack for Gmail」のアドオンをインストールします。
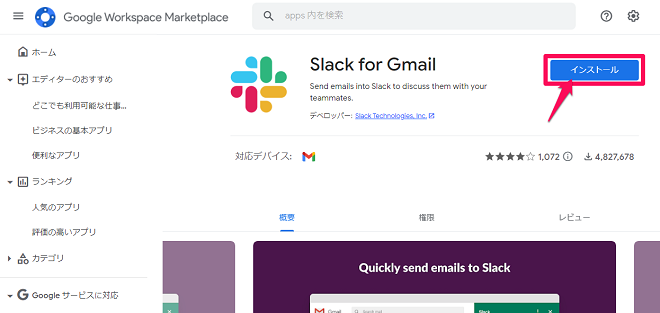
「Slack for Gmail のインストールを開始するには権限が必要です」というメッセージが表示されるので、「続行」をクリックしましょう。
続けて、連携させたいGoogleアカウントを選択します。
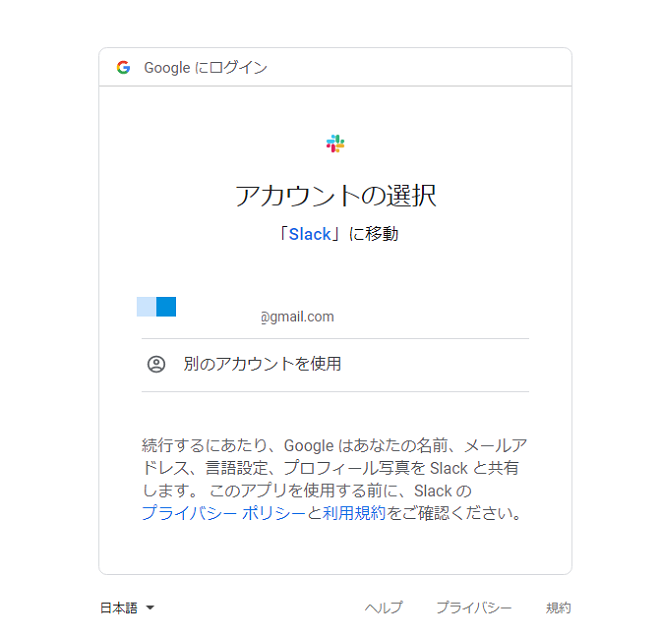
「SlackがGoogleアカウントへのアクセスをリクエストしています」と表示されると、内容を確認して画面下の「許可」をクリックします。
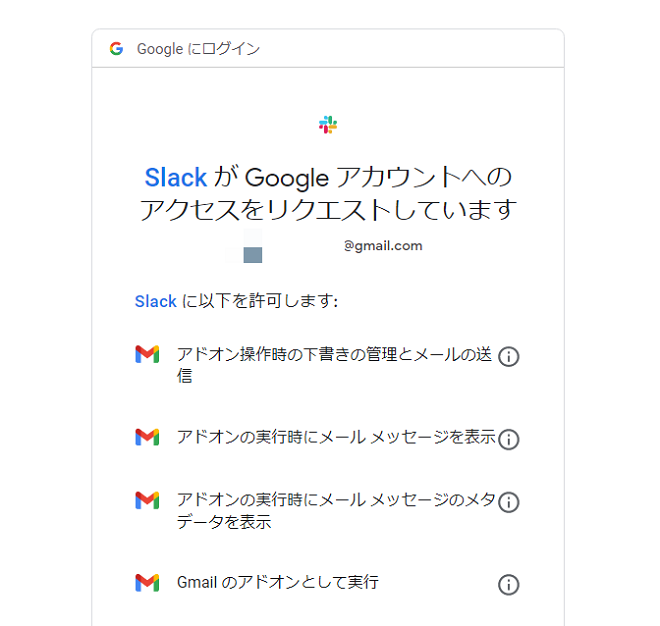
インストール完了画面を確認し、「完了」をクリックしましょう。
GmailとSlackを紐づける
Slack for GmailをインストールしたGoogleアカウントでGmailにログインします。
画面の右側にSlackアイコンが追加されているので、クリックしてSlackのサイド画面を表示させます。
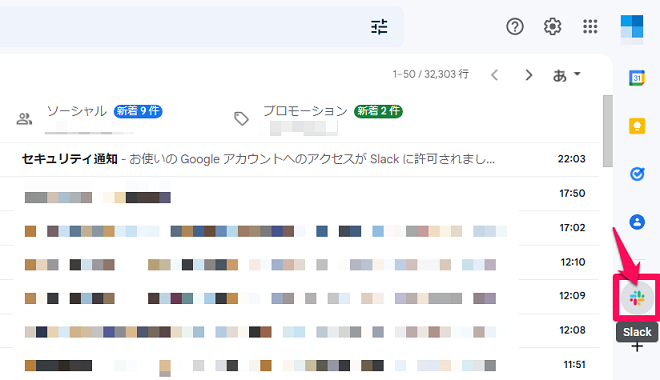
適当なメールを開いた状態で、「CONNECT TO SLACK」をクリックしましょう。
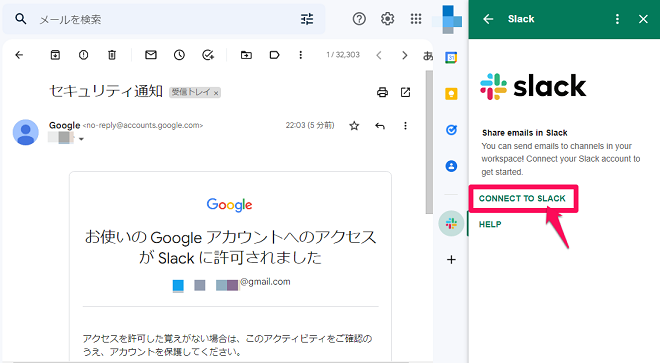
次の画面に遷移した後は、画面に右上のドロップダウンから連携させたいSlackのワークスペースを選択します。
画面の内容をよく確認し、下部の「許可する」をクリックしてください。
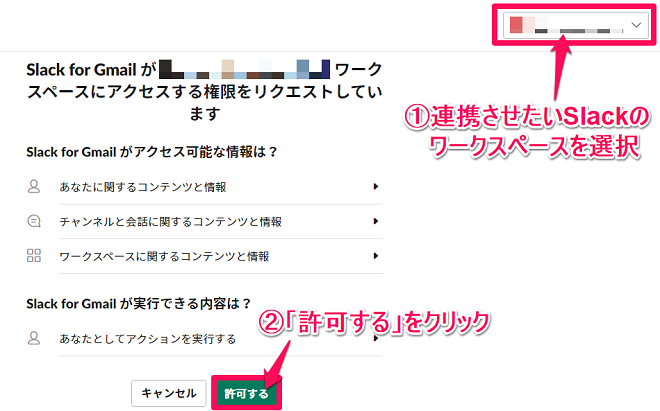
これで紐づけは完了したので、Gmailで転送したいメールを開きます。
その状態で右側のSlackアイコンをクリックし、転送先のワークスペースを選択したうえで「SEND」をクリックしましょう。
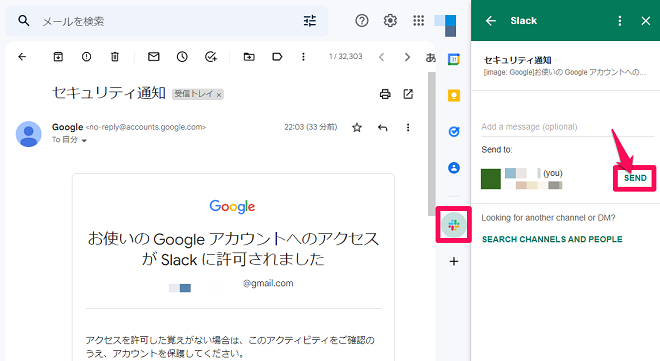
以下のように、ワークスペースの自分専用スペースに転送メールが届いていれば、設定は完了です。
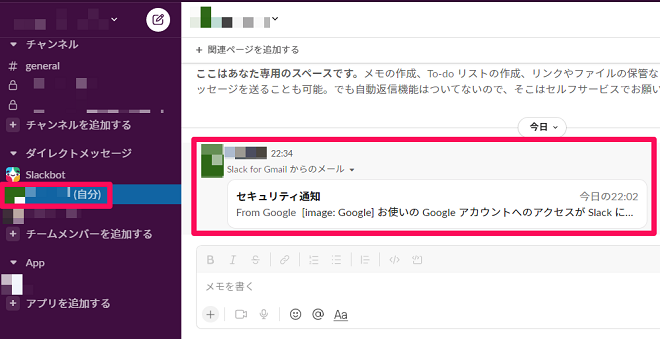
Slackで転送先メールアドレスを取得
ここまでは手動でメールを転送する方法でしたが、今度は自動転送機能を使ってみましょう。
Slackのワークスペースにログインし、ワークスペース名の右側にあるドロップダウンアイコンをクリックします。
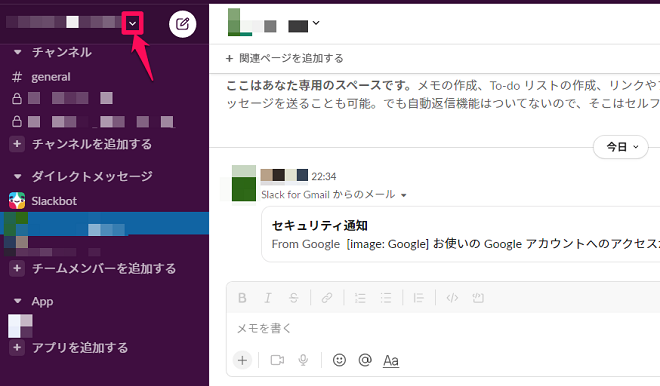
そのなかにある「環境設定」をクリックしましょう。
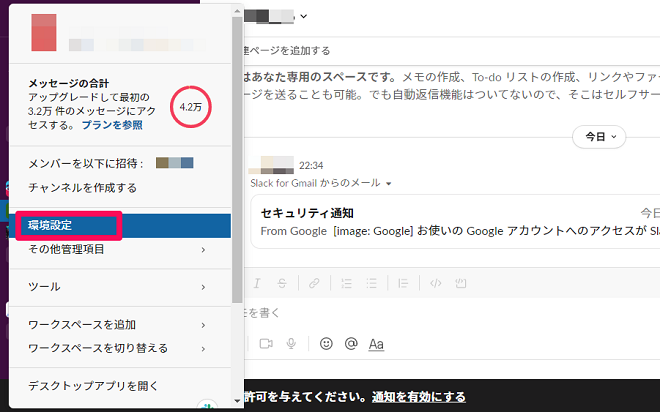
「メッセージ&メディア」を選択した後、画面最下部の「転送先メールアドレスを取得する」をクリックします。
表示された転送先メールアドレスをコピーしておいてください。
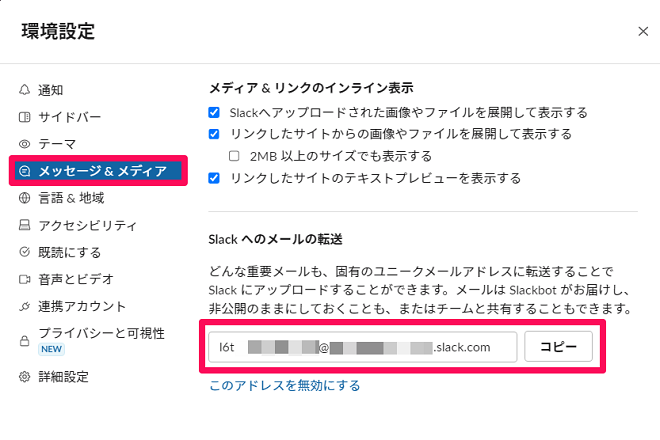
この機能が使えない場合は、管理者権限を持つメンバーに相談してみてください。
Gmailで転送用アドレスを設定
Gmailにアクセスし、画面右上にある設定(歯車)アイコンから、「すべての設定を表示」をクリックします。
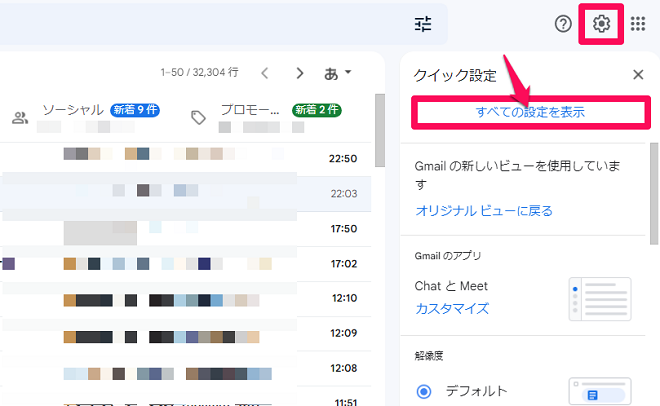
「メール転送とPOP/IMAP」のタブを開き、「転送先アドレスを追加」をクリックした後、開いた画面に先ほど取得した転送先メールアドレスを入力しましょう。
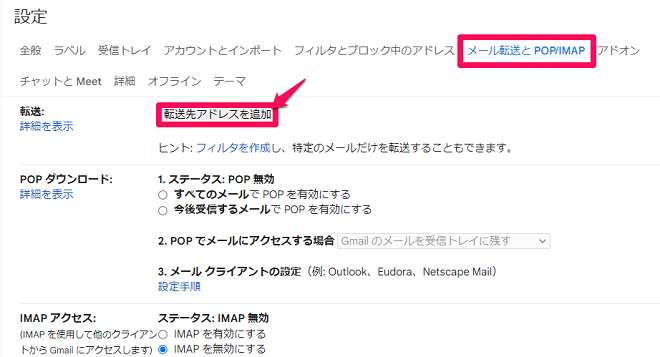
「確認」のボタンを押すと設定は完了です。
転送確認メールを受領
ここまでの設定が完了すると、Slack側に転送確認メールが届きます。
メールに記載されているURLをクリックしてリクエストを承認しましょう。
リンクにアクセスできない場合は、メール内に記載されている確認コードを入力してみてください。
Gmailのフィルタを作成
ここまでの設定が完了すればGmailに届いたメールを自動転送できますが、このままではすべてのメールが転送されてしまい、確認に手間がかかる問題点があります。
そこで、指定したアドレスから届いたメールのみを自動転送する設定を行いましょう。
Gmailの検索窓の右側にある、「検索オプションを表示」のアイコンをクリックします。
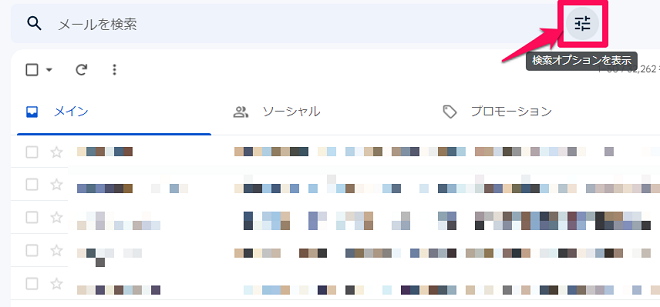
自動転送したいメールの宛先を「From」の項目に入力し、「フィルタを作成」をクリックします。
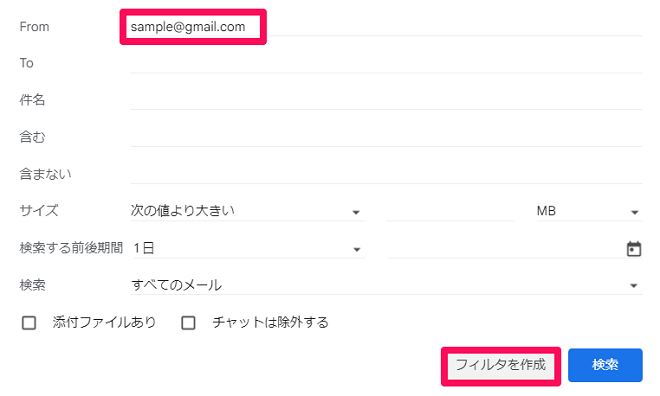
「次のアドレスに転送する」にチェックを入れ、先ほど追加したSlack転送先メールアドレスを選択します。
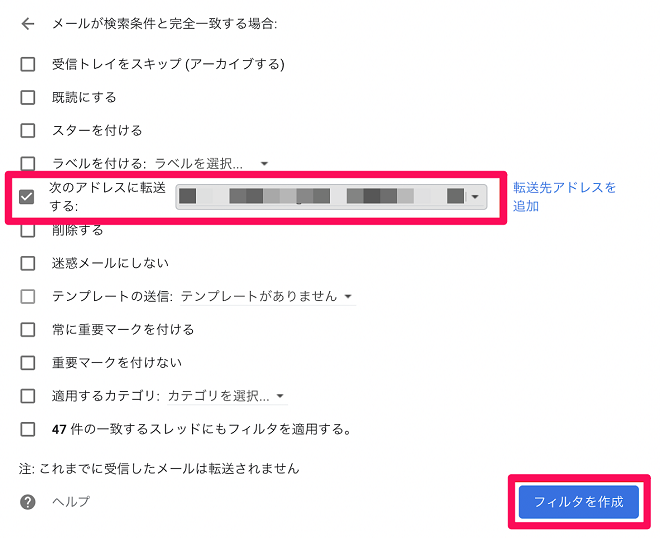
画面下の「フィルタを作成」をクリックすると設定は完了です。
ここでは任意のメールアドレスを指定しましたが、件名や○○という文字を含むメールを指定してフィルタを作成することもできます。
テストメールを送信
ここまでの設定が完了すると、設定したフィルタを通過したメールのみがSlackに自動転送されるようになります。
試しにGmailへテストメールを送信し、しっかりとSlackに転送できるかを確認しておきましょう。
自動転送メールをチーム内で共有
Slackに転送したメールをメンバー同士で共有することもできます。
Slackに転送したメールの項目にカーソルを合わせ、右上の「メッセージを共有する」アイコンをクリックします。
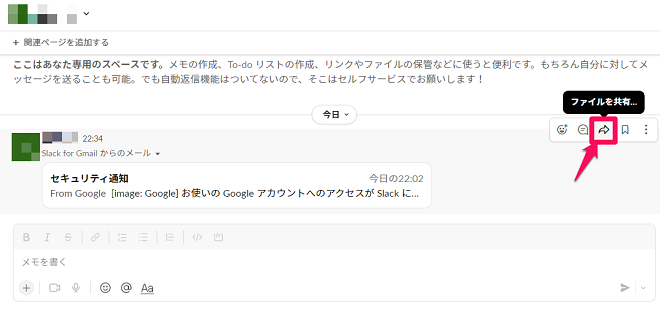
「チャンネルまたはメンバーを検索する」の項目にチャンネルやメンバーの名前を入力します。
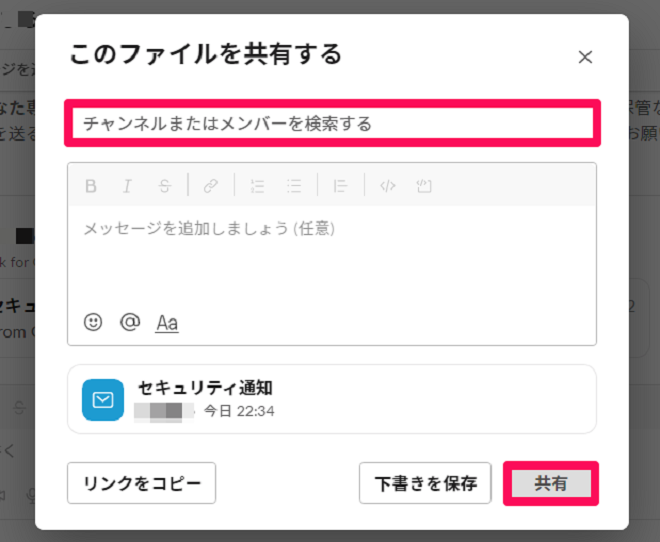
チャンネルの場合は「#」、メンバーの場合は「@」を入力すると候補が表示されるので、後は選択するだけで指定できます。
画面下の「共有」をクリックすれば設定は完了です。
【Outlook編】メールソフトとSlackを連携させる4つの手順

Outlookの場合は、連携するためにMicrosoft 365のアカウントが必要です。
OutlookとSlackを連携させるには、次の手順に沿って設定を行います。
- 「Slack for Outlook」のインストール
- Outlookからメールを転送
- 「Microsoft Power Automate テンプレート」にアクセス
- ワークフローをカスタマイズ
それぞれの手順に沿って詳しい設定方法を解説します。
「Slack for Outlook」のインストール
Microsoft AppSourceにアクセスし、「Slack for Outlook」をインストールします。
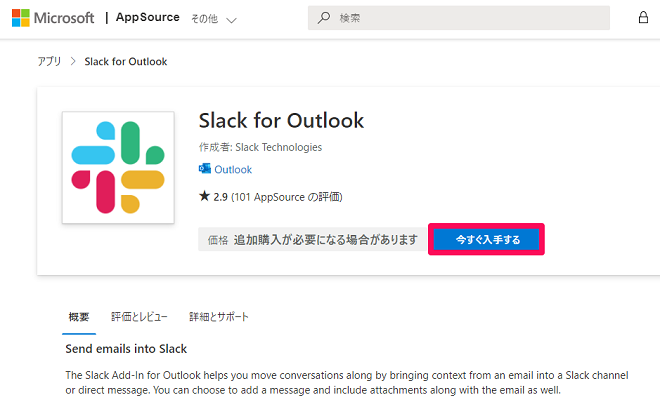
Microsoft AppSourceのサインインが求められるので、アカウントのメールアドレスを入力してサインインしてください。
Outlookからメールを転送
Outlookを起動すると、ホームのメニューバーの右側に「Send this email to Slack」というアイコンが追加されています。
転送したいメールを開いた状態でこのアイコンをクリックすると、画面右側に「Slack for Outlook」の項目が表示されるので、ワークスペースやチャンネルを指定したうえで「Slackへ送信」をクリックしましょう。
これで手動によってメールをSlackへと転送できました。
Slackにアクセスし、メールが転送されているかどうかを確認しましょう。
「Microsoft Power Automate テンプレート」にアクセス
Outlookに届いたメールをSlackに自動転送するには、Microsoft Power Automateというサービスを利用する必要があります。
Microsoft Power Automateとは、Microsoft Flowの後継サービスで、ITスキルがあればテンプレートを使って簡単にワークフローが作成できるツールです。
テンプレートのなかには、「Office 365のメール通知をSlackチャネルに転送する」というものがあり、届いたメールを自動転送できるようになります。
Microsoft Power Automateを使うには、もっとも安いプランでも月額1,630円の費用がかかるので、注意が必要です。
設定を行うには、「Microsoft Power Automate テンプレート」にアクセスし、「今すぐ試す」をクリックして機能を有効にしましょう。
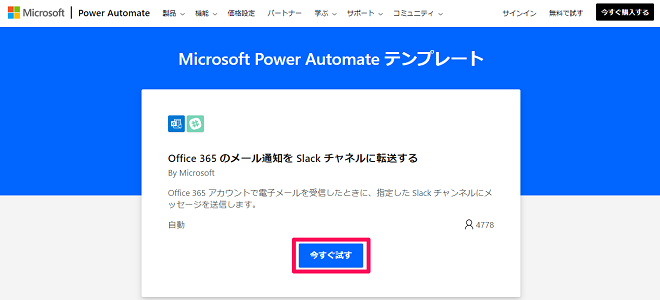
Microsoftアカウントを使ってサインインしてください。
ワークフローをカスタマイズ
画面上に「Office 365のメール通知をSlackチャネルに転送する」というテンプレートが表示されるので、画面下のSlackとOffice 365 Outlookのサインインをクリックしましょう。
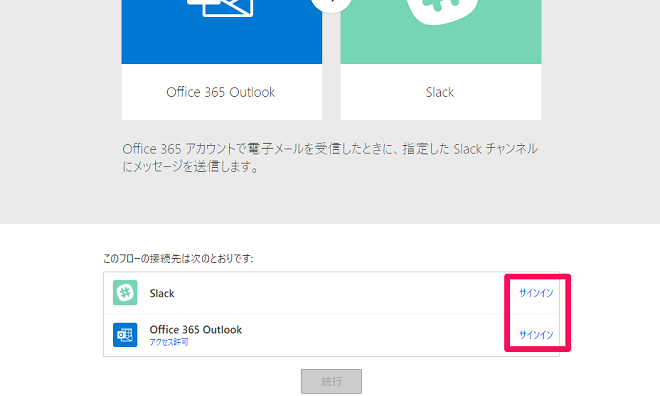
両方にサインインすると、画面上にワークフローが表示されます。
メールを転送する頻度や間隔、転送先のチャンネルやメンバーなど必要な項目を設定してワークフローを登録します。
ワークフローを登録すると、今後はOutlookに届いたメールがSlackに自動転送されるようになります。
メールソフトとSlackの連携時における課題

GmailやOutlookに届いたメールを転送できる利便性が魅力の連携機能ですが、以下のような点には注意が必要です。
転送してもメールソフトにアクセスする必要がある
連携機能を有効にするとメールを転送できますが、Slackから返信できるわけではありません。
つまり、連携機能で活用できるのは、あくまでメールが来たことを通知してくれるのみだということです。
返信する際はGmailやOutlookにアクセスする必要があるため、大幅な業務効率化につながるわけではない点に注意が必要です。
システム連携のために新たなコストが発生することも
GmailとSlackとの連携にはコストがかかりませんが、Outlookのメールを自動転送する場合は、Microsoft Power Automateという有料プランに加入する必要があります。
Microsoft Power Automateは、簡単にワークフローを作成できる便利なツールです。
しかし、Slackと連携するだけで月額1,630円以上の費用を支払うのは、効果に対してコストが釣り合わないような気もします。
費用対効果の面で本当にそのツールが必要かどうかを、しっかりとチェックする必要があるでしょう。
メール管理の効率性を高めるなら「Re:lation」がおすすめ
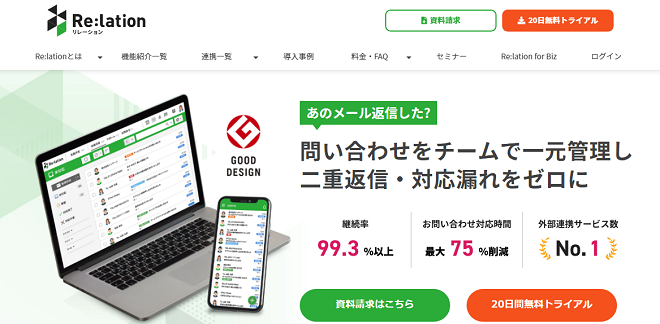
GmailやOutlookはSlackと連携することで、届いたメールを手動または自動で転送できるようになります。
ただし、受信したメールを通知することはできても、Slackから直接返信できるわけではないので、問い合わせ管理業務を大幅に効率化することは困難です。
より効率的な問い合わせ管理業務を実施したい場合は、マルチチャネルの顧客対応ツール「Re:lation(リレーション)」を検討してみてください。
メールや電話、LINEなど10種類以上の問い合わせ窓口を一元管理できるほか、Re:lationのダッシュボードから直接返信や応対が可能です。
また、未対応や対応済みといったステータスも一目で確認できるため、対応漏れや二重返信といったミスを未然に防げます。
今回ご紹介した連携機能だけでは満足できない場合は、Re:lationを活用して業務効率化を果たしましょう。

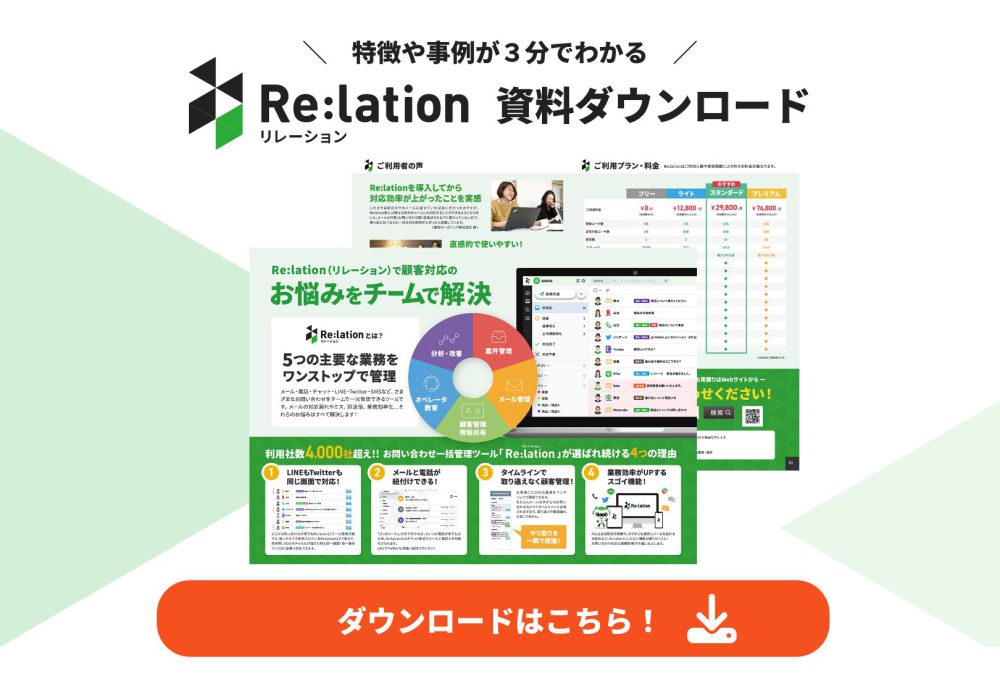










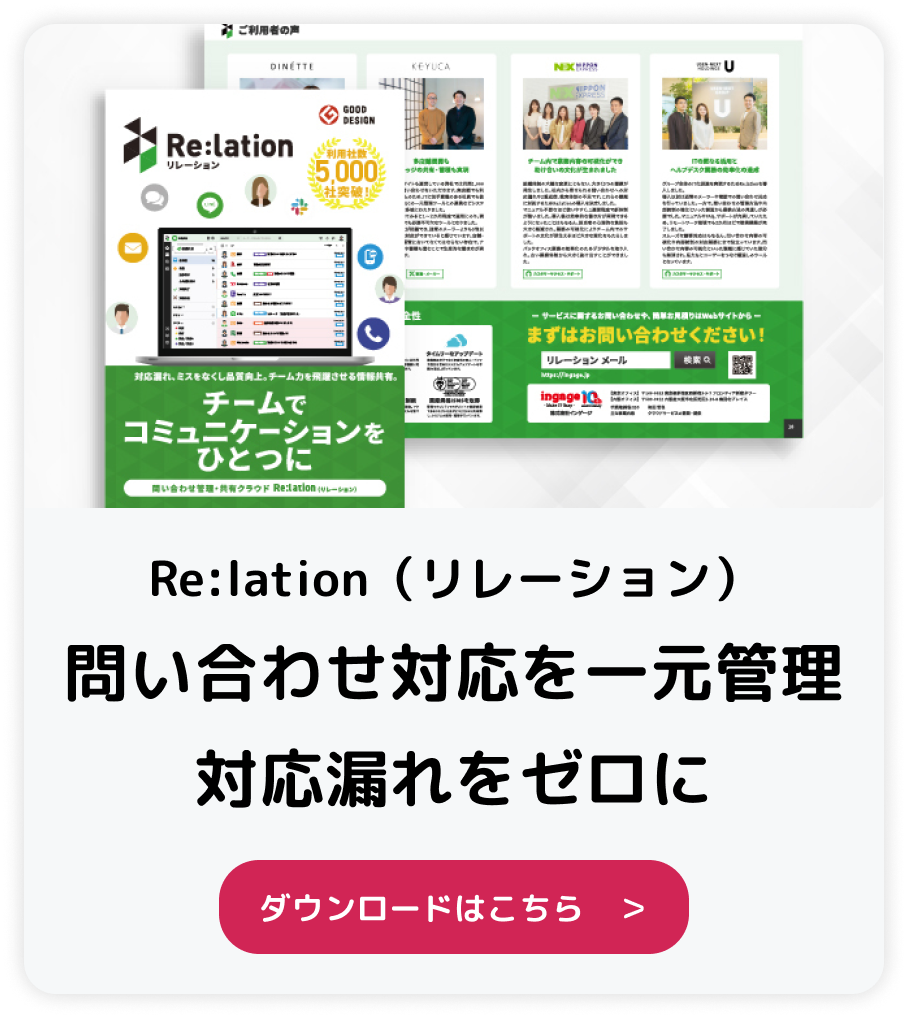
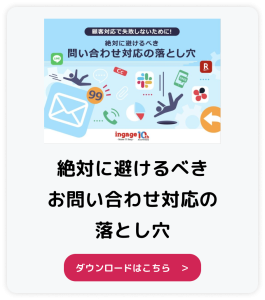

問い合わせ管理ツール「Re:lation」資料ダウンロード