エクセルはタスク管理表や顧客リスト、スケジュール表など便利に使える表計算ソフトです。1人で使うにはとても便利なソフトなのですが、共有して使おうとすると同時編集ができず、現在の編集者が作業を終えるまでは「読み取り専用モード」でしか開けないというデメリットがありました。しかし、便利に使える機能が「共有ブック機能」で、複数の人が同じファイルを同時に使用できるのです。今回は共有ブック機能の設定方法から基本的な使い方、デメリットなどについて解説します。
目次
何も設定しなければエクセルは共有が苦手
マイクロソフト社の表計算ソフトである「エクセル」は、タスク管理表や顧客リスト、スケジュール表など、さまざまな業務管理に使える万能ソフトです。現在市販されているパソコンにはじめからプリインストールされていることも多く、ビジネスソフトとして事実上の標準となっています。仮にプリインストールされていなくてもすぐに導入が可能です。
ビジネスソフトとしても多くのパソコンにインストールされ、管理業務に使うファイルも他の人と共有して使いたくなるのは当然のことと言えるでしょう。特にタスク管理表やトラブルの管理表、スケジュール表、問い合わせ管理シートなどは、一緒に業務を行う人たちと共有してこそ価値を発揮する業務管理ファイルだからです。
ところがエクセルは何も設定しなければ、複数の人間が同じファイルに同時にアクセスすることはできません。後からファイルにアクセスした人のタイトルバー(エクセル最上部の緑色の部分)には「読み取り専用」と表示され、閲覧モードになってしまいます。この状態でもデータ入力は可能なのですが、保存ができず、結果として同時作業はできないようになっているのです。
共有ブック機能を設定すれば共同作業が可能に
ではどうすればいいのかというと、次の手順でエクセルに共有ブック機能を設定すれば、複数のユーザーで同時にエクセルのブックを編集できるようになります。各人が作業し保存した内容は自動的に同期され、編集履歴の確認も可能です。また共有が勝手に解除されないように、パスワードを設定することもでます。
共有ブック機能の設定方法
Excel 2016(Office 2016)以降とMicrosoft365は、初期の状態では「ブックの共有ボタン」が表示されていません。上記のバージョンをお使いであれば、はじめにブックの共有ボタンが表示されるように設定する必要があります。まずは、共有ボタン表示について解説します。
※Officeの他バージョンやExcel for Macなどでは、設定方法が違う場合があります。
- メニューの「校閲」タブを開き、リボンメニューのグレーになっている余白部分で右クリックをします。コンテキストメニューが現れたら「リボンのユーザー設定」を選択します。
- 「Excelのオプション」が表示されるので、「コマンドの選択」のプルダウンから「すべてのコマンド」を選びます。
- 画面の右側にある「リボンのユーザー設定」の枠から「校閲」を選択します。
- 次に「新しいグループ(ユーザー設定)」をクリックし、OKを押します。
- 画面左の「すべてのコマンド」の中から、「ブックの共有(レガシ)」「変更履歴の記録(レガシ)」(または「変更の追跡(レガシ)」)「共有の保護(レガシ)」「ブックの比較と反映」を一個ずつ選択し、選択し終わったら「追加」をクリックします。
- 4つのメニューが追加されたことを確認したら、OKを押します。
ここまでの手順でリボンメニューに新しい項目が追加され、共有ブック機能を使う準備が完了します。次からは、実際に共有の設定をしましょう。
- 共有を設定するには、設定したいブックを開き「校閲」タブにある「ブックの共有(レガシ)」を選択します。※校閲タブにブックの共有に関するメニューが追加されていなければ、本章の「1」に戻って設定をやり直してください。また、ファイルを共有したいユーザーには、あらかじめ共有したいファイルを開いてもらう必要があります。
- 画面に「ブックの共有」が表示されたら、「現在このブックを開いているユーザー」に、ファイルを共有できるユーザー名が表示されるのでOKを押します。
- 自分が共有を設定したファイル名の横に、「共有」という文字が表示されていれば共有完了です。念のため、ファイルを共有したユーザーのファイルにも「共有」という文字が表示されているかどうか確認しておきましょう。
- 共有ブックの設定を解除するには、「校閲」タブの中にある「ブックの共有を解除」をクリックすれば簡単に解除できます。
上記の手順で共有の設定をすれば、共有したいファイルを複数人で同時に編集できるようになります。基本的な操作は通常のエクセルファイルと同じですが、いくつか制限される機能もあります。
共有ブック機能のデメリットについて
共有ブック機能を使って共有したエクセルのファイルには、以下のような機能制限があります。
- セルを結合して中央揃えができない
「セルを結合して中央揃え」は、複数のセルを結合して文字列を中央に表示する機能です。複数のセルを選択し、書式設定のツールバーからクリックするだけで簡単に使える機能ですので、表の作成時には不便を感じるかもしれません。
- 条件付き書式が使えない
条件付き書式とは、一定の条件を満たすセルに自動的に同じ書式を適用する機能のことです。たとえば設定した文字がセルに入力された場合、自動的にセルの色を変えたりフォントを太字にしたりできます。業務の「対応」「未対応」をわかりやすく表示したいときなどに有効な書式設定ですが、条件付き書式が使えません。
- テーブルとして書式設定が使えない
エクセルには定義済みのテーブル(表)スタイルが多く用意されていますが、共有ブック機能を設定すると使えなくなります。「テーブルとして書式設定」を使うと、あらかじめ独自にフィルター機能やセルの色などを設定したオリジナルのテーブルもすぐに利用できます。表を多く作成する業務では、共有ブック機能がデメリットになってしまうかもしれません。
- セルの挿入・削除ができない
完成した表やシートに、セルを挿入したり削除したりができません。できあがったシートにデータを記入していくだけであれば問題ないのですが、状況に応じて表の欄を増減する場合にはとても不便です。
以下についても共有機能によって発生するデメリットと言えるでしょう。
- ユーザーごとに共有設定が必要
共有ブック機能を有効にする設定を、すべてのユーザーが個別に行わねばなりません。共有するユーザーが多くなると、かなり煩雑な作業となるでしょう。
- 共有するユーザーの選択
共有ブック機能を有効化させた後は、ファイルを共有するユーザーを選択する必要があります。この作業も人数が多くなると煩雑になります。
- ファイル削除の危険性
共有解除にはパスワードを設定できますが、ファイルの削除を防ぐことはできません。重要な業務に使うファイルであれば、バックアップを頻繁に行う工夫が必要です。
以上のことからも、共有ブック機能を使ったエクセルファイルの共有は、情報を厳重に管理しなければならない業務や頻繁に共有を必要とする業務、部署や支店をまたがるなど多くのメンバーが出入りするような業務には不向きとも言えます。
たとえば顧客からの問い合わせ管理のような、内容が重要で対応のスピードが求められ、社内の多くの人と共有しなければならない情報を扱うのであれば、エクセルではなく専用のシステムが必要になるでしょう。このような業務に専用の問い合わせ管理システムを使えば、大勢の人が同時に作業するカスタマーサポートの品質は飛躍的に向上します。株式会社インゲージの「Re:lation(リレーション)」であれば、顧客からの問い合わせ対応に必要な機能をすべて実装しています。問い合わせ管理システムをご検討の場合は、ぜひ株式会社インゲージにお問い合わせください。
速さと正確さが求められる業務には専用システムが必要
汎用的にさまざまな業務に使えるエクセルは、業務用ソフトしてとても優秀なソフトです。ただし、業務の内容によっては多くの人が同時進行で作業する必要があり、使い勝手は専用システムにはかないません。速さと正確さが求められる業務には、ぜひ専用の問い合わせ管理システムをご利用ください。

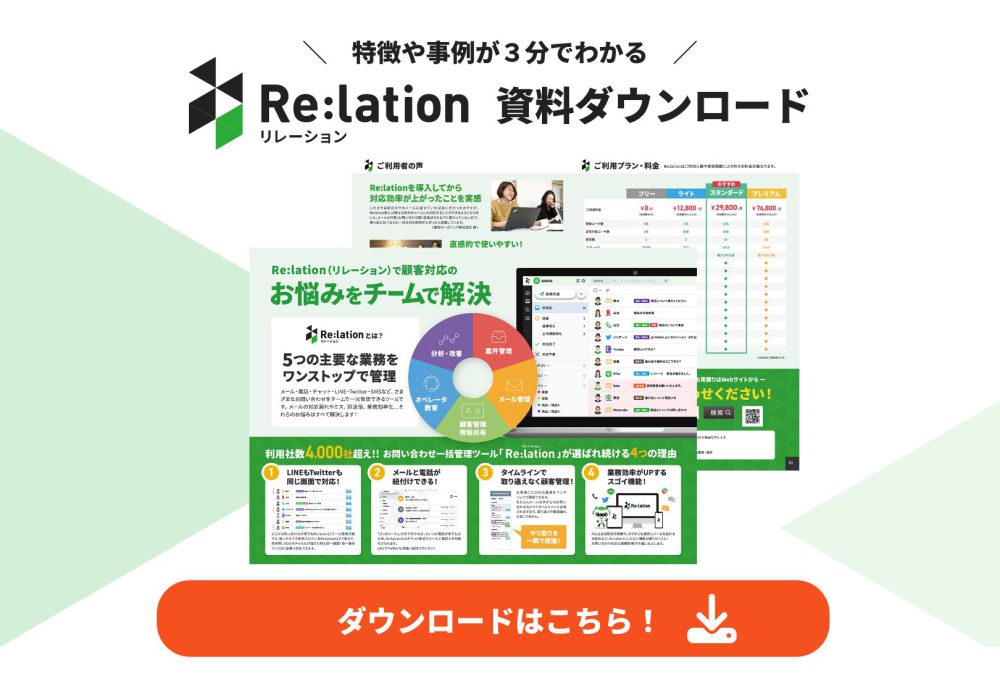










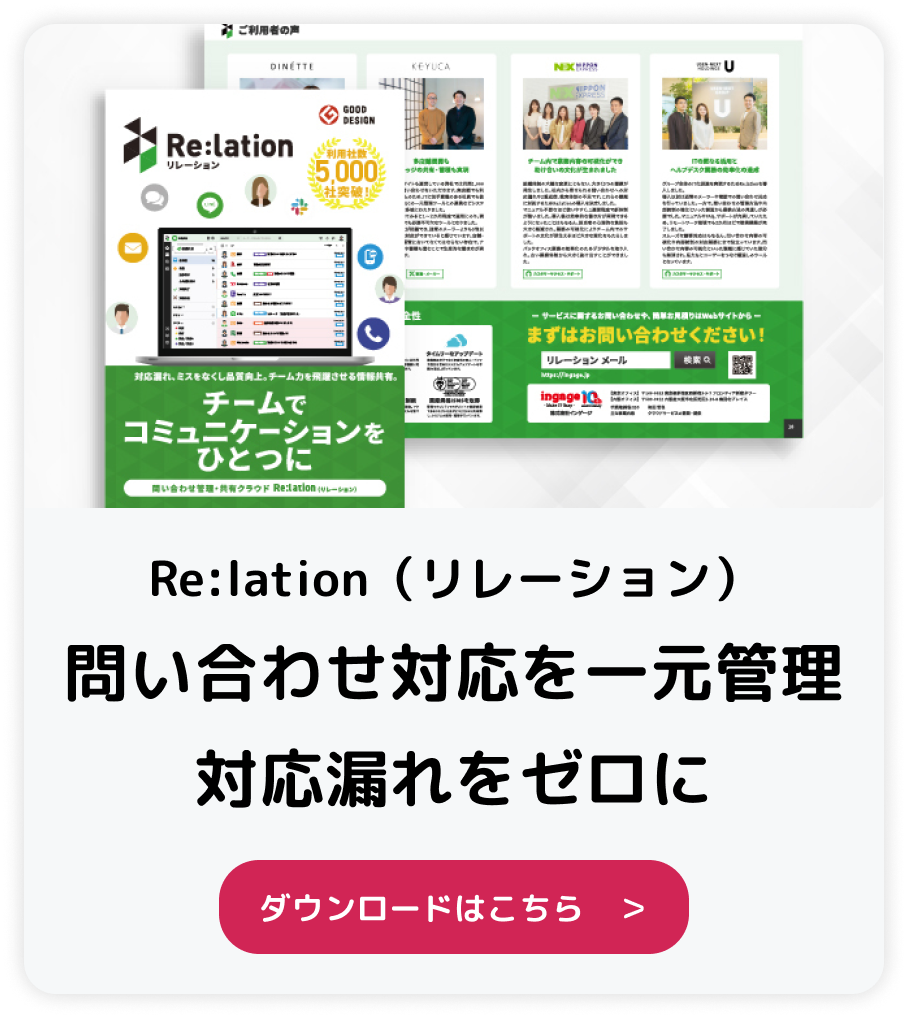
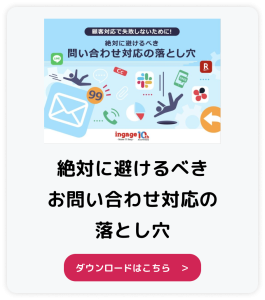

問い合わせ管理ツール「Re:lation」資料ダウンロード