受信メールをChatwork(チャットワーク)に転送できれば、わざわざメールソフトを確認する必要がなくなり、問い合わせ管理業務や顧客対応業務の効率化が期待できます。
Chatworkは、Gmail以外のサービスには対応していないものの、届いたメールを転送・通知することが可能です。
しかし、公式サイトに記載されている情報は有料版のGmailが必要なので、「できれば無料で連携させたい」と考えている方も多いのではないでしょうか。
そこで本記事では、ChatworkとGmailを無料で連携する方法を詳しく解説します。
目次
ChatworkとGmailは連携できる?

Chatwork(チャットワーク)には、Gmailとの連携機能が搭載されています。
そのため、Gmailに届いたメールをChatworkに通知することが可能です。
ここでは、ChatworkとGmailの連携によってできることや連携するための条件を解説します。
ChatworkとGmailの連携によってできること
ChatworkとGmailを連携すると、Gmailで特定のトリガーが発生した場合に、Chatworkへ通知するといったアクションを自動的に実行することが可能になります。
具体的な内容は次の通りです。
【Gmailのトリガー】
- 新しいメールを受信したとき
- 添付ファイル付きのメールを受信したとき
- 設定した宛先からのメールを受信したとき
- 設定したラベルのついたメールを受信したとき
- 設定したキーワードを含むメールを受信したとき
【Chatworkのアクション】
- グループチャットへの通知
- タスクの作成
- グループチャットの作成
連携機能を使うには条件を満たす必要がある?
ChatworkとGmailの連携を有効にするには、有料版(Google Workspace)のGmailが必須です。
また、Chatworkに転送したGmailをもとにタスクやグループチャットを作成するためには、Zapier(ザピアー)と呼ばれる業務自動化ツールが必要となります。
しかし、本記事で紹介する方法を使えば、有料版のGmailやZapierなしで連携が可能です。
費用もかからず、コピー&ペースト中心で簡単に設定できるため、こちらの方法をおすすめします。
【基礎編】ChatworkとGmailの連携方法

有料ツールを使用せずにChatworkとGmailを連携させるには、次の手順に沿って設定を行います。
- APIトークンの確認
- Chatworkのグループチャットを作成
- GoogleドライブにGoogle Apps Scriptのコピーを作成
- ファイルのコードに必要情報を貼り付ける
- Gmailのトリガーを設定
- テストメールの送信
手順ごとに詳細な連携方法を解説します。
1.APIトークンの確認
今回ご紹介する方法は、Chatworkに搭載されている「サービス連携(API連携)」機能を活用します。
この機能を利用するにはChatworkのAPIトークンを用いるため、まずはAPIトークンが利用可能かを確認しましょう。
Chatworkにログインし、画面右上の「利用者名」をクリックして表示されるメニューの「サービス連携」を選択します。
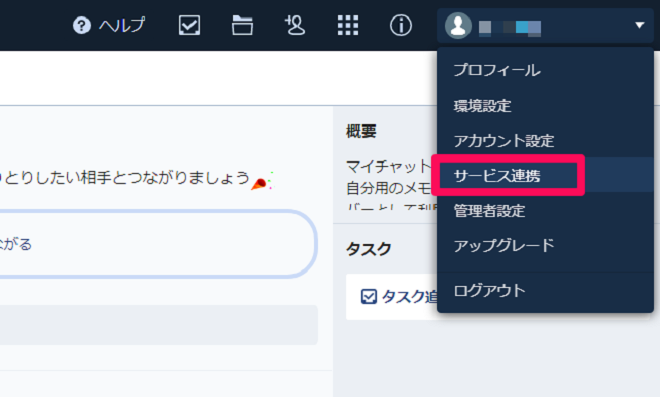
「APIトークン」の項目をクリックし、画面に「e9d6356598a1~」といった長い番号が表示されていれば、そのAPIトークンはすぐに利用できます。
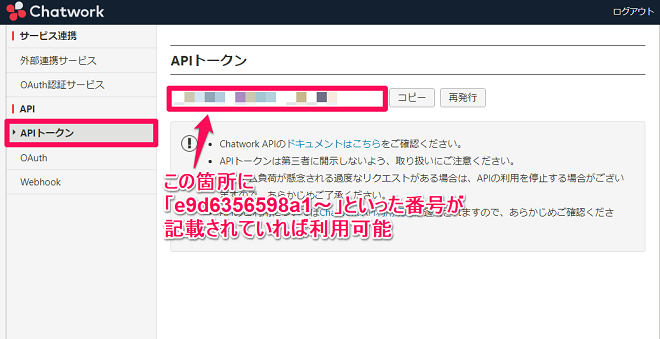
APIトークンが表示されていない場合は、管理者に承認依頼する必要があります。
APIトークンの画面に表示されている「API利用規約に同意する」にチェックを入れ、「API利用申請」のボタンをクリックしましょう。
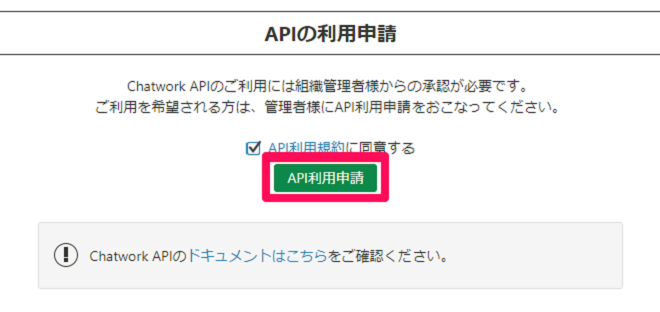
管理者のアカウントに申請が届くため、管理者設定から承認してください。
2.Chatworkのグループチャットを作成
連携するとGmailで受信したメールは、Chatworkで指定したグループチャットに届きます。
そのため、この段階でChatworkの新規グループチャットを作成しましょう。
Chatworkの左上にある「+」ボタンをクリックし、「グループチャットを新規作成」を選択します。
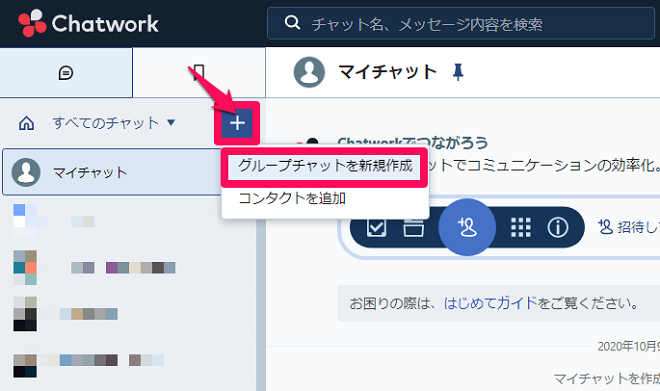
チャット名や概要、招待するメンバーなどを設定しましょう。
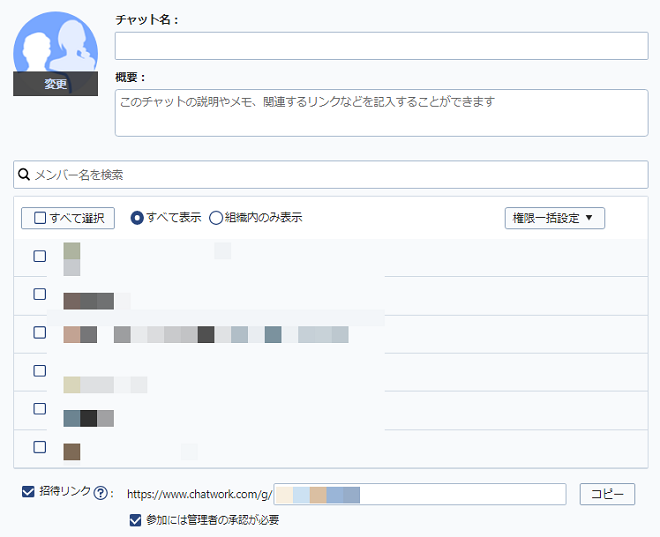
画面下の「作成」をクリックすると、新規グループチャットがコンタクト一覧に表示されます。
3.GoogleドライブにGoogle Apps Scriptのコピーを作成
続いて、連携させたいGoogleアカウントにログインしたうえで、Google Apps Scriptにアクセスします。
Chatworkの公式がGmailと連携できるGoogle Apps Scriptを公開していますので、以下のリンクにアクセスしてください。
【Google Apps Script(Gmail→Chatwork連携)】
https://script.google.com/home/projects/15rhCWHK3bIfoSObMItDfLzOIFIAkjryqYDJuLySb7b2Z8OgOrHiw5P2L
アクセス先ページの画面右上にある「コピーを作成」アイコンをクリックします。
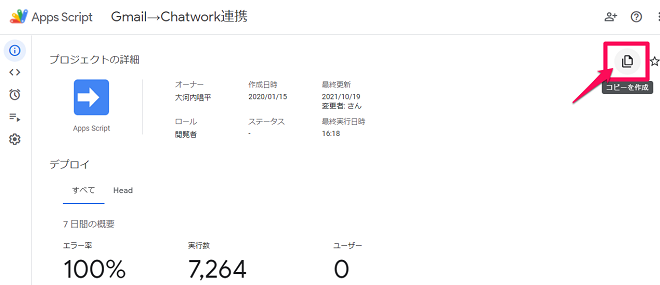
すると、コピーしたファイルのコード編集画面が自動的に表示されます。
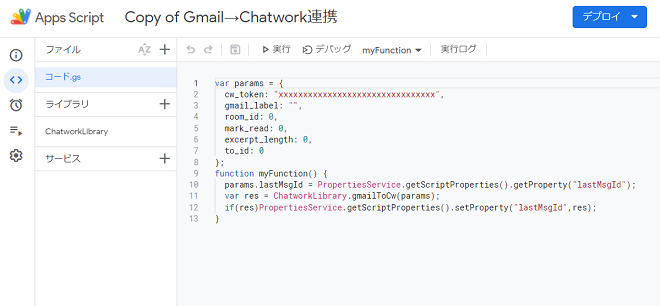
コピーしたファイルは自分のGoogleドライブに保存されているため、うっかりブラウザを閉じてしまった場合は、Googleドライブからアクセスしてください。
4.ファイルのコードに必要情報を貼り付ける
先ほどコピーしたコード編集画面に必要な情報をコピー&ペーストします。
まずは、「cw_token: “☓☓☓☓☓☓☓☓☓”」の “☓☓☓☓☓☓☓☓☓”部分に、Chatworkから取得したAPIトークンの番号を貼り付けましょう。
最初の項目で説明した通り、APIトークンはChatworkのサービス連携の画面からコピーできます。
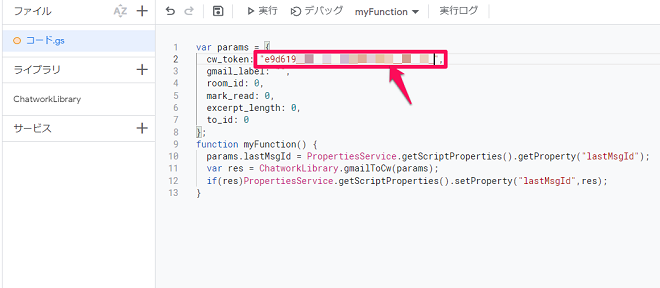
続いて、先ほど作成したChatworkのグループチャットのルームIDをコピーします。
ルームIDを確認するには、グループチャットを開いたうえで、画面右上の設定マークから「グループチャットの設定」をクリックします。
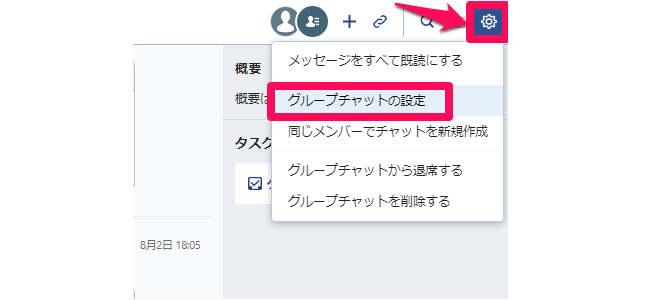
設定画面の下部にルームIDが表示されているので、コピーしてください。
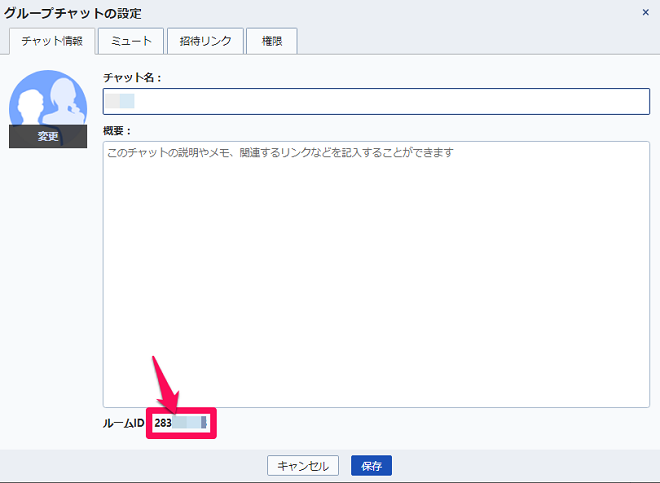
Google Apps Scriptのコード編集画面に移動し、「room_id: 0」の「0」の部分に、コピーしたルームIDを貼り付けましょう。
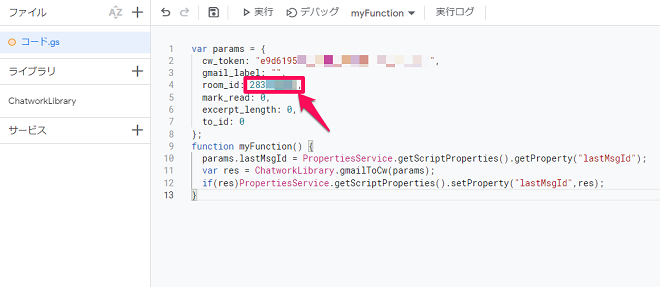
これでコード編集作業はすべて完了したので、保存のボタンをクリックします。
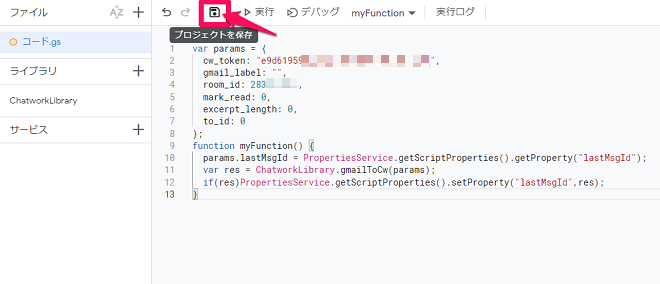
5.Gmailのトリガーを設定
どのようなトリガーが発生すればメールを転送するのか、その条件を設定します。
Google Apps Scriptでコードを編集したファイルを開いた状態で、画面左側メニューにある「トリガー」をクリックします。
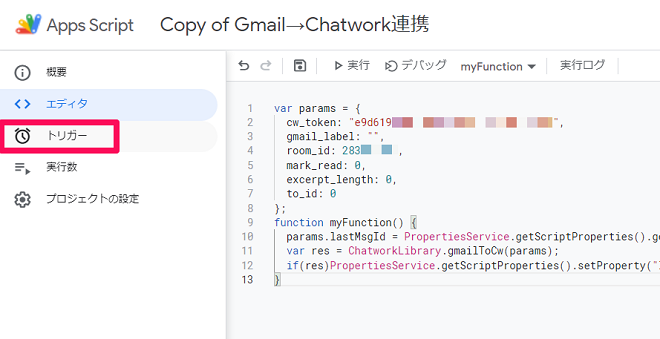
画面右下にある「トリガーを追加」をクリックします。
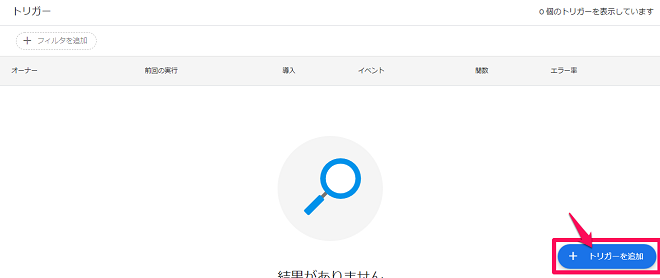
トリガーの発生条件を設定しましょう。
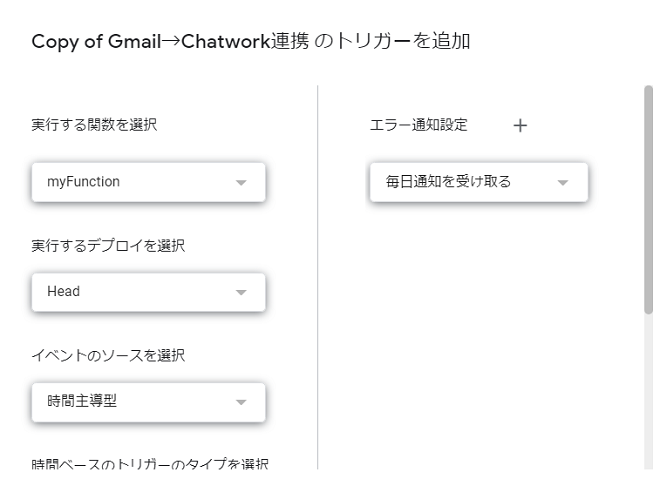
設定できる箇所は、「時間ベースのトリガーのタイプを選択」と「時間の間隔を選択(時間)」の2つです。
たとえば、「時間ベースのタイマー」を設定すれば、「1時間おき」や「2時間おき」という条件が選択できます。
もう少し短い間隔でメールを転送してほしい場合は、「分ベースのタイマー」に設定することで、「1分おき」や「5分おき」といった細かい条件を選択できるようになります。
6.テストメールの送信
これで初期設定は完了したので、連携させたGmailにテストメールを送信してみましょう。
以下の画像のように、Chatworkのグループチャットにメールが転送されていれば連携は成功です。
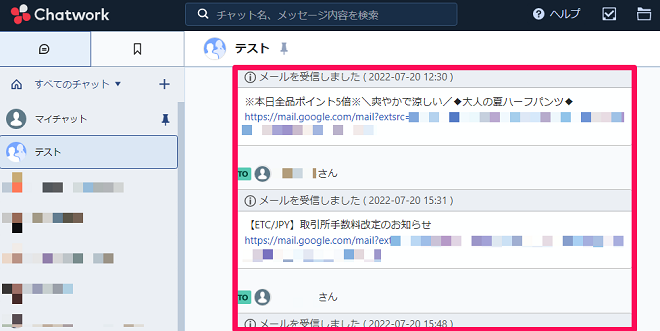
【応用編】特定のメールのみをChatworkに通知する

ここまでの設定だと、Gmailに届いたすべてのメールがChatworkに通知されます。
しかし、特定のアドレスから届いたメールのみを通知したいケースも多いでしょう。
以下の方法を活用すると、特定のメールのみをChatworkに通知できるようになります。
- Gmailのフィルタを作成
- Google Apps Scriptのコードにラベル名を入力
- 指定したメールアドレスからテストメールを送信
1.Gmailのフィルタを作成
Gmailにログインし、検索窓の右側にある「検索オプションを表示」のアイコンをクリックします。
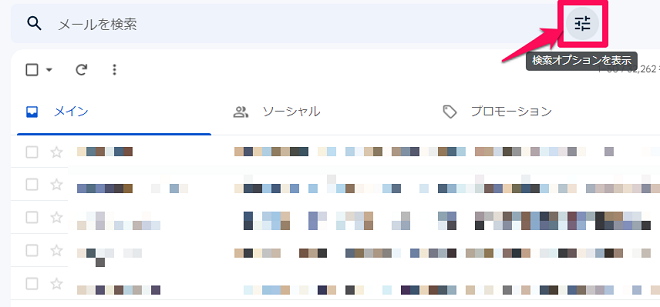
「From」の欄に指定したいメールアドレスを入力し、画面下の「フィルタを作成」をクリックしましょう。
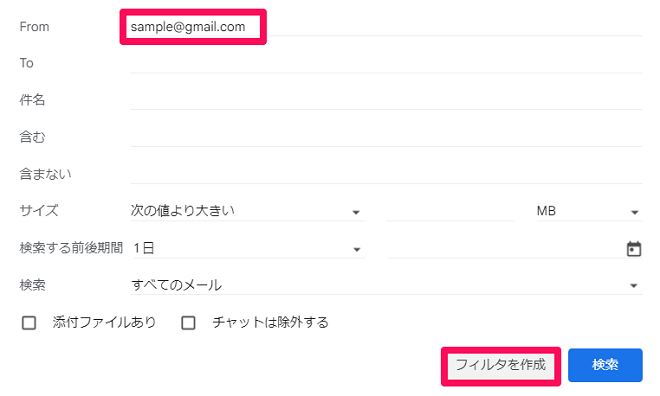
「ラベルを付ける」の項目にチェックを入れ、その右にある「ラベルを選択」をクリックします。
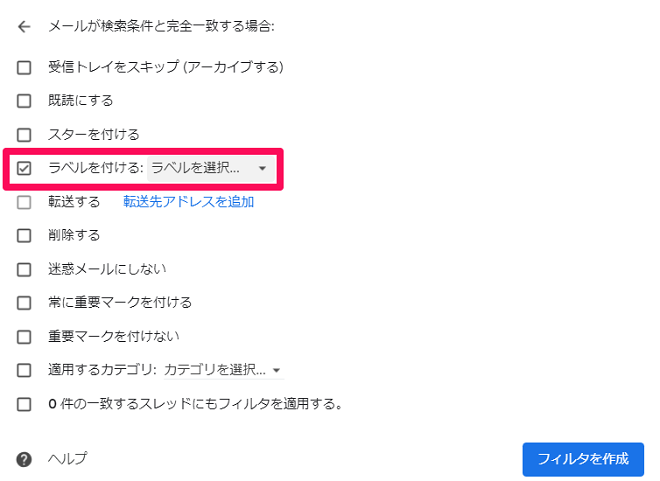
「新しいラベル」をクリックします。
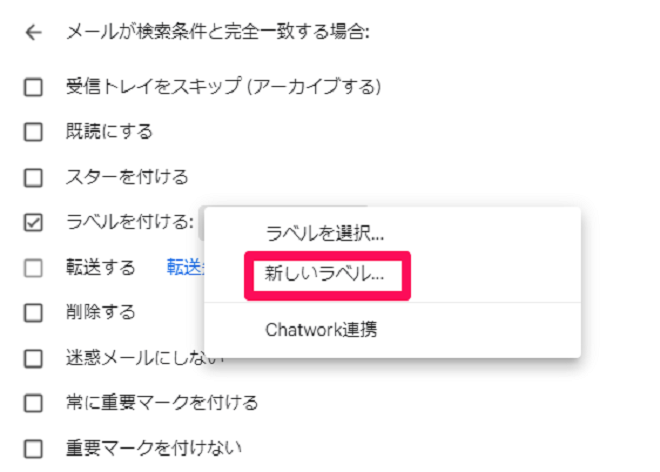
任意のラベル名を入力して「作成」ボタンをクリックしてください。
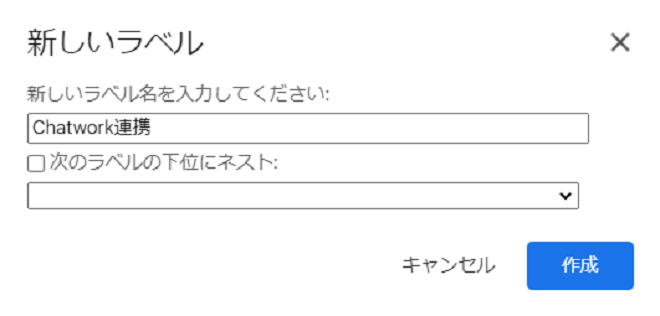
これでGmailのフィルタとラベルが完成しました。
2.Google Apps Scriptのコードにラベル名を入力
前章でコードを編集したGoogle Apps Scriptのファイルにアクセスします。
画面左側にある「エディタ」をクリックし、コード編集画面に移動してください。
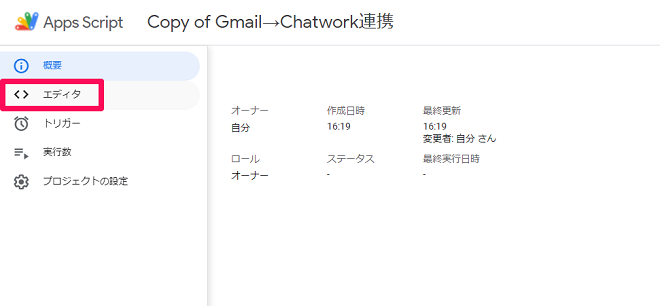
コード編集画面の「gmail_label: “”」のダブルクォーテーションの間に、先ほどGmailで作成したラベル名をコピー&ペーストします。
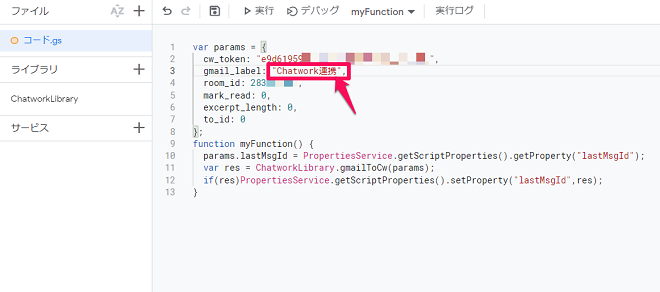
最後に、フロッピーディスクの保存アイコンを押せば設定は完了です。
3.指定したメールアドレスからテストメールを送信
連携が有効に機能するかどうか、指定したアドレスからGmailにメールを送りましょう。
メールアドレスを指定すると、それ以外のアドレスからのメールは通知されません。
無事にChatworkに通知が届くようなら連携は成功です。
その他の便利な設定方法
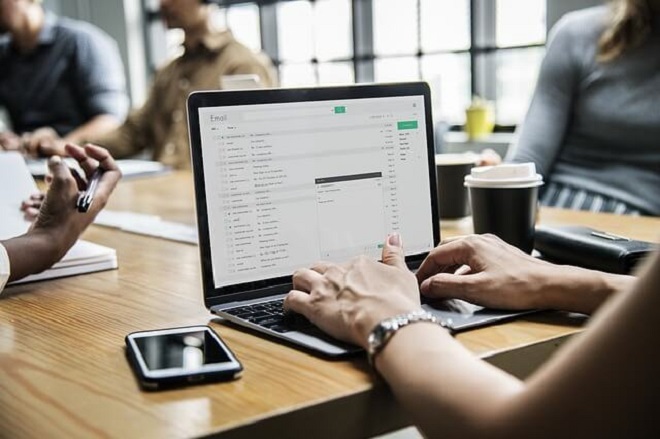
ここまでお伝えした以外にも便利な設定方法をご紹介します。
通知したメールを既読にする
Google Apps Scriptのコード編集画面にアクセスし、「mark_read: 0」の「0」を「1」に変更します。
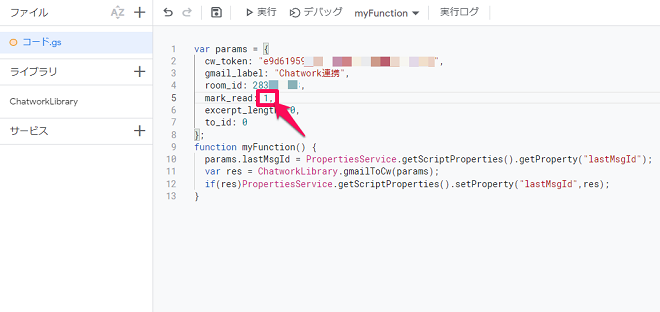
すると、Chatworkに通知したメールは、わざわざGmailにアクセスしなくても既読扱いとなります。
メールの本文も通知する
Chatworkに通知される情報は、デフォルトの状態だとメールのタイトルのみです。
タイトルとともにメールの本文を通知したい場合は、以下のように設定しましょう。
Google Apps Scriptのコード編集画面にアクセスし、「excerpt_length: 0」の「0」の部分に、抜粋したい本文の文字数を指定します。
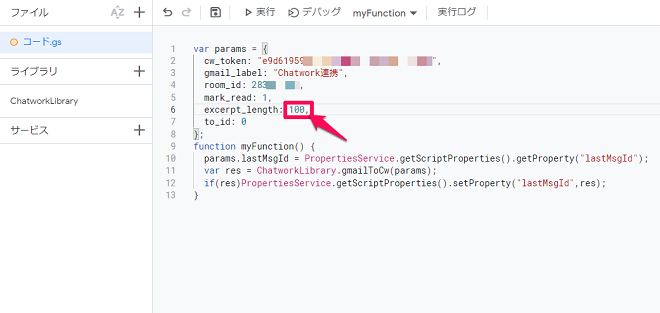
たとえば「100」と指定すると、メール本文の最初の100文字が抜粋されて通知される仕組みです。
通知する宛先を指定する
Chatworkに通知された際、自動的に「To」指定の宛先にメッセージを届けられます。
この設定を行うには、事前にChatworkで指定したいユーザーIDをコピーする必要があります。
ユーザーIDは、Chatworkで「To機能」をクリックし、該当の人をクリックするとメッセージ欄に6~7桁のIDが表示されます。
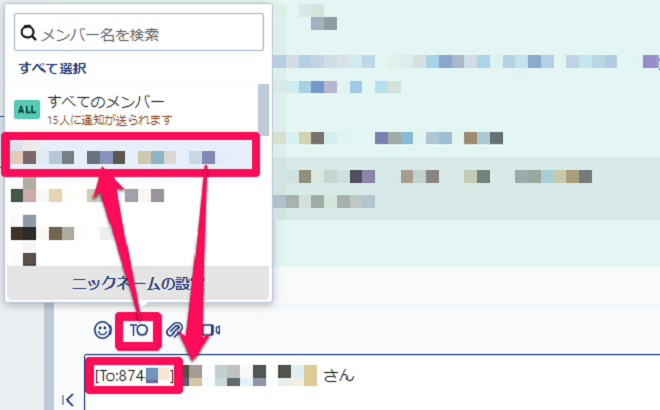
Google Apps Scriptのコード編集画面にアクセスし、「to_id: 0」の「0」の部分にユーザーIDをコピー&ペーストしましょう。
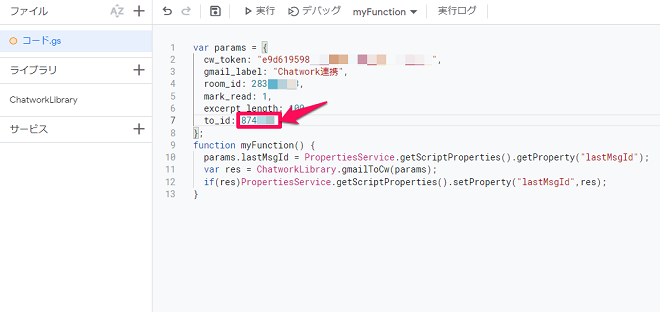
ChatworkとGmailの連携を停止する
ChatworkとGmailの連携を停止する場合は、まずGoogle Apps Scriptでコードを編集したファイルにアクセスします。
画面左側のメニューにある「概要」をクリックし、画面右上にある「プロジェクトを削除」のアイコンをクリックします。
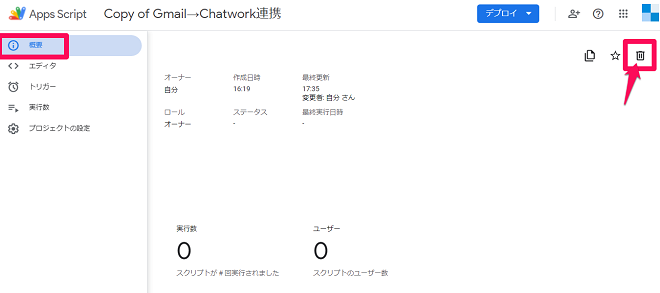
これで連携は停止され、Gmailからメールが転送されなくなります。
ChatworkとGmailを連携する際の注意点

ChatworkとGmailとの連携は、業務の効率化につながる便利な機能ですが、次のような注意点も存在します。
同じメールが何度も転送されることがある
今回ご紹介したサービス連携を利用すると、過去に転送されたメールが再び転送されてくる場合があります。
何度もChatworkの通知を確認したり、不要な通知を削除したりと、手間がかかる可能性がある点には注意が必要です。
サービス連携の設定はChatworkのサポート対象外となる
サービス連携の設定に関しては、Chatworkのサポートには含まれていません。
そのため、設定に関する不明点や疑問点について問い合わせても、明確な回答が得られない可能性があります。
ChatworkとGmailの連携で問い合わせ業務を効率化
Chatworkのサービス連携機能を使うことで、Gmailに届いたメールを自動的にChatworkへ転送できるようになります。
わざわざGmailのアプリを開かなくてもChatworkで常に通知されるため、問い合わせ業務の効率化につながるでしょう。
ただし、時おり同じメールが通知されるほか、Chatworkのサポートが期待できないといった注意点も存在します。
マルチチャネルに対応した顧客対応ツール「Re:lation(リレーション)」であれば、Gmailに届いたメールはもちろん、電話やLINE、フォームなどに送信された問い合わせを1つのダッシュボードにまとめて表示できます。
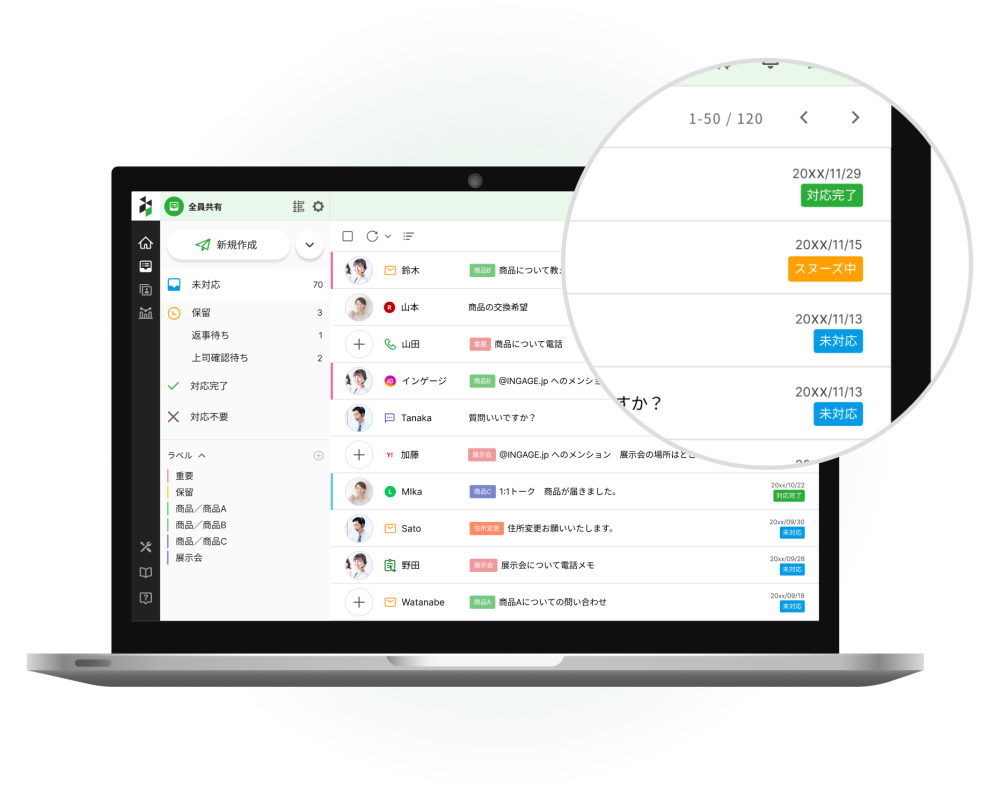
また、Re:lation内でコメントや担当者のアサインなどがあると、Chatworkにも通知が届きます。
複数の問い合わせ窓口を一元管理し、顧客対応業務を効率化させたい場合は、ぜひRe:lationをご活用ください。

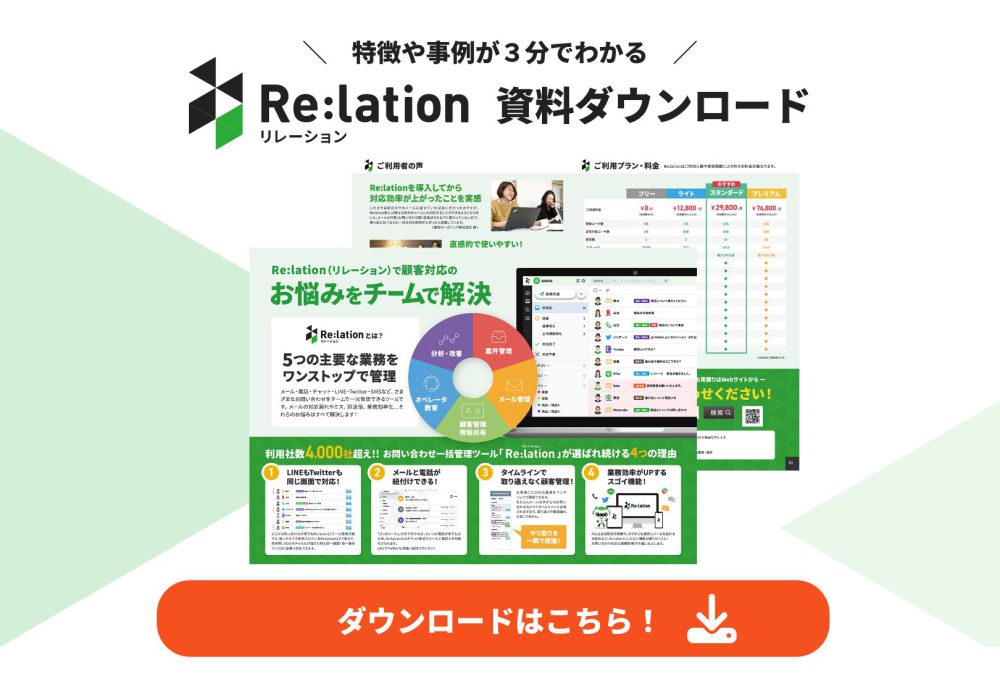






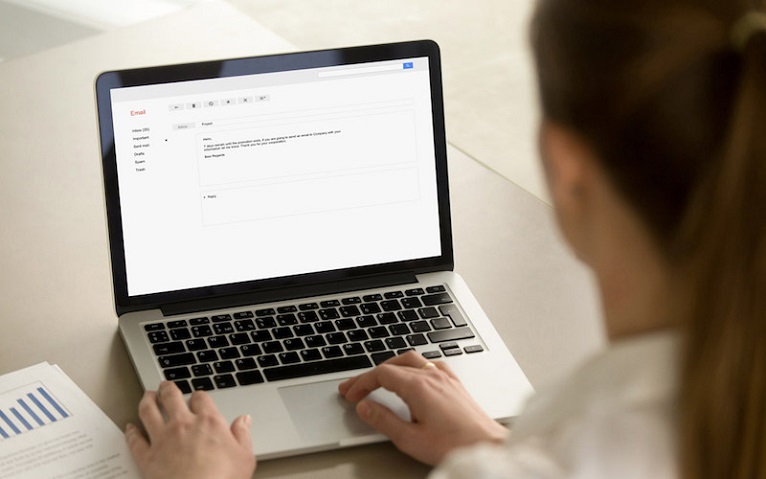



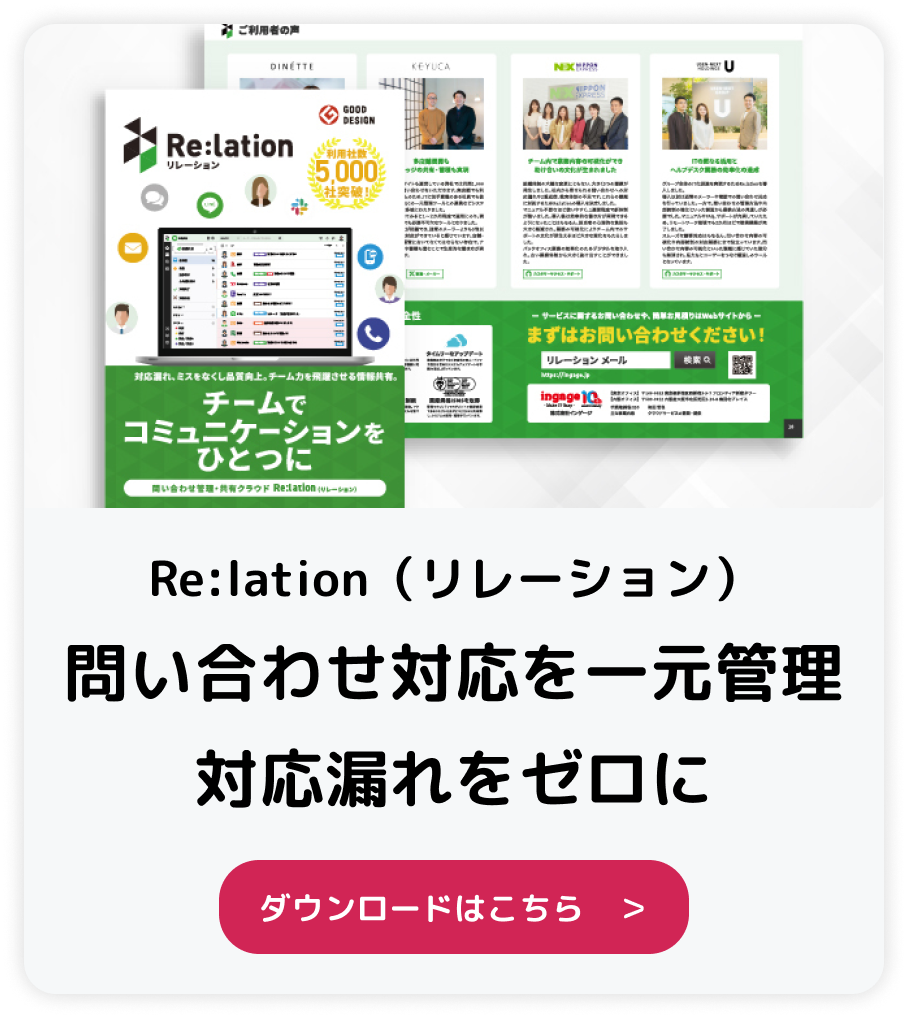
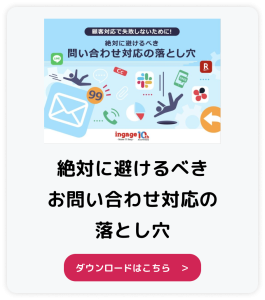

問い合わせ管理ツール「Re:lation」資料ダウンロード