Gmailは、Googleアカウントを取得すると利用できるフリーのWebメールサービスです。
使い勝手がよく無料で利用できることから、Gmailを複数人で共有してメールの対応がしたいと考えている方もいるのではないでしょうか。
結論から述べると、Gmailを複数人で共有する方法はアクセス権の付与や共有メールアドレスの作成、自動転送機能などいくつかの選択肢があります。
本記事では、Gmailを複数人で共有する方法を具体的な手順とともに紹介します。
また、Gmailを複数人で共有するメリットや注意点もあわせて解説するので、ぜひ参考にしてみてください。
目次
Gmailを複数人で共有する5つの方法

Gmailを複数人で共有する方法は、次の5つです。
- アクセス権を付与する(委任設定)
- 共有するメールアドレスを作成する
- 自動転送機能を活用する
- IMAPを活用する
- エイリアス機能を利用する
それぞれの方法について詳しく解説します。
アクセス権を付与する(委任設定)
Gmailにはアクセス権を付与する委任設定があります。
委任設定は、たとえば社長が使っているGmailを秘書が代理で使う場合などに設定できる機能です。
【設定方法】
- 委任したいGmailのアカウントでログイン
- 「設定アイコン」内の「すべての設定を表示」を選択
- 「アカウントとインポート」を選択
- 「アカウントへのアクセスを許可」内の「別のアカウントを追加」を選択
- 委任したいメールアドレスを追加
上記の例でいえば秘書のGmailアドレスを追加すると、設定後は秘書のGmailに「○○○○@gmail.com(代理)」のように表示されるので、こちらから委任されたメールのアカウントを追加することになります。
委任設定はカスタマーサポートにも使用可能です。
ただし、1つのメールアドレスに大勢がアクセスすることになるため、メールの管理(顧客対応の管理)が難しくなる可能性はあるでしょう。
共有するメールアドレスを作成する
Googleグループを作成して共有メールアドレスを作成すれば、1つのメールアドレスを複数人で簡単に共有できます。
Googleグループとは、複数人のユーザーが1つのメールアドレスを使用し、チーム内の情報共有やコミュニケーションを円滑に行えるサービスです。
共有メールアドレスの作成手順は次のとおりです。
- GoogleアカウントでGoogleグループにログインする
- 「グループを作成」をクリック
- グループ名、グループメールアドレス、グループの説明を入力
- メンバーを追加して「グループを作成」をクリック
グループを作成すると共有メールアドレスも発行されるため、グループに追加したメンバーでメールを管理できるようになります。
なお、グループの作成後に「共同トレイ」を設定しておけば、対応状況や担当者の振り分けが可能です。共同トレイの設定方法は次のとおりです。
- Googleグループを開き、作成したグループを選択
- 「グループ設定」をクリック
- 「追加のGoogleグループの機能を有効にする」の「共同トレイ」にチェックを入れる
- 「変更を保存」をクリック
Googleグループで共有メールアドレスを作成したときは、あわせて共同トレイの設定もしておきましょう。
自動転送機能を活用する
Gmailには自動転送機能があり、あらかじめ設定しておけば自動で複数人にメールを共有できます。
自動転送機能の設定方法は次のとおりです。
- GoogleアカウントでGmailにログイン
- 設定アイコンから「すべての設定を表示」をクリック
- 「メール転送と POP/IMAP」タブをクリック
- 「転送先アドレスを追加」をクリック
- 転送先のメールアドレスを設定する
- 画面の案内に従って本人認証を完了させる
- 転送先メールアドレスに転送確認のメールが届く
- メール内に記載されているURLをクリックすれば設定完了
Gmailアプリからは自動転送機能の設定ができないため、パソコンでGmailにログインして設定する必要があります。
なお、特定のメールのみを転送したい場合は設定画面から「フィルタを作成」をクリックし、送信者のメールアドレスやキーワードなどを入力しましょう。
たとえば「請求書」というキーワードを入力すれば、メール内に「請求書」が含まれたメールのみが転送されます。
IMAPを活用する
IMAPとはメールを受信するシステムのことであり、活用すれば同一のメールボックスを複数人で閲覧したり管理したりできます。
また、IMAPを活用すればOutlookやThunderbirdなど、他のメールソフトでもGmailの閲覧が可能です。
GmailでIMAPを有効にする方法は次のとおりです。
- GoogleアカウントでGmailにログイン
- 設定アイコンから「すべての設定を表示」をクリック
- 「メール転送と POP/IMAP」タブをクリック
- 「IMAPアクセス」の「IMAPを有効にする」にチェックを入れる
- 「変更を保存」をクリック
以上でGmail側のIMAP設定は完了です。
次にメールソフトを開き、IMAPでGmailに接続してメールを閲覧できるようにしましょう。
なお、Gmailへの接続方法はメールソフトによって異なるため、詳細はメールソフトのマニュアルを参照してみてください。
エイリアス機能を利用する
エイリアス機能は、Gmailの1つのアカウントに対して複数のアドレスを作成する方法です。
たとえば、1つのアカウントで担当分けをして、商品情報の案内や問い合わせ専用のアドレスを作成します。
エイリアス機能は、委任設定よりわかりやすくメールの管理ができます。
【エイリアス機能のメリット】
- サブアドレスの作成は簡単
- メールの扱いが容易
- 自動のフォルダ分けが可能
- 特別なメーラーが必要ない
【エイリアス機能のデメリット】
- セキュリティに問題ありと勘違いされる
- 複数のメールアドレスは管理しにくい
メリット・デメリットを踏まえて導入できると感じたら、ぜひ活用してみてください。
Gmailを複数人で共有する7つのメリット

Gmailを複数人で共有するメリットは、主に次の7つです。
- チーム内の情報共有が円滑になる
- メールの対応漏れ・二重対応のリスク回避
- メール対応業務の効率化に繋がる
- テレワーク(リモートワーク)の導入が容易になる
- メール対応の属人化を解消できる
- メール対応方法・ノウハウを共有できる
- 業務引き継ぎ時の負担を軽減できる
Gmailを複数人で共有すれば、チーム内のコミュニケーションが取りやすくなり、対応漏れや二重対応のリスクが低くなります。
どの場所にいても対応が可能であるため、テレワークも導入しやすく、柔軟な働き方が実現できるでしょう。
またメール対応の属人化が解消されることで、特定の個人に依存せずに対応ができるようになり、全員が一貫した高品質な対応を行えます。
業務引き継ぎ時にはメールの送信履歴を簡単に参照できるため、引き継ぎ作業の負担が軽減されるのも大きなメリットです。
Gmailを複数人で共有する際の注意点

Gmailを複数人で共有するとメール対応がしやすくなる一方で、次の点に注意する必要があります。
- 対応状況が不明になる
- 送信者がわからない
- アカウントをロックされる場合がある
- Gmail内でコミュニケーションが取れない
それぞれの注意点について詳しく解説します。
対応状況が不明になる
Gmailを複数人で共有していると、誰がどのメールに対応をしたのか、対応状況が不明になるケースがあります。
対応状況が不明なまま業務が進行すると、対応漏れや二重対応などのミスにつながりかねません。
そのため、Gmailを複数人で共有する際には、ExcelやGoogleスプレッドシートなどで対応状況を別途管理する必要があります。
なお、Googleグループの共同トレイを活用すれば、マーク機能やラベル機能によって対応状況の管理が可能です。
送信者がわからない
共有されたGmailからメールを送信する場合、誰がメールの送信者なのかがわからなくなる可能性があります。
また、受信者側にとっても誰からメールが送られているのかわからず、混乱を招く恐れがあります。
Googleグループの共有メールアドレスからメールを送信する場合にも、送信者の署名は表示されず、誰がメールを送ったのかはわかりません。
上記の問題を回避するためには、メール内に送信者の署名を記載する必要があります。
署名が記載されていれば、チーム内にも相手にも誰がメールを送信したのかが一目でわかるようになり、トラブルを避けられます。
アカウントをロックされる場合がある
Gmailアカウントに複数のIPアドレスで同時にアクセスすると、一時的にアカウントをロックされる場合があります。
Googleにはセキュリティ対策の一環として、不審な操作が疑われる場合にアカウントを自動でロックする機能があるためです。
アカウントがロックされると一時的に業務の進行が中断され、顧客対応に影響が出る恐れがあります。
ロックを解除するためにはGmailの管理者がロック解除用のURLにアクセスし、手続きを行わなければなりません。
GoogleアカウントのIDやPWを共有しない限りロックされることはほぼありませんが、まれにロックされるケースもあると認識しておきましょう。
Gmail内でコミュニケーションが取れない
Gmailには、複数人でのコミュニケーションをサポートするチャット機能やコメント機能などが備わっていません。
そのためメールに関するやり取りをする際には、ChatworkやSlackなど他のチャットツールを使用しなければなりません。
メールとチャットのツールが分散されることにより、情報の共有漏れや確認不足などが生じる恐れがあります。
なお、Googleグループにはグループチャットの機能が搭載されています。ツールの分散を防ぎたい場合は、Googleグループで共有メールアドレスを作成する方法がおすすめです。
顧客管理のメール共有なら「Re:lation(リレーション)」がおすすめ
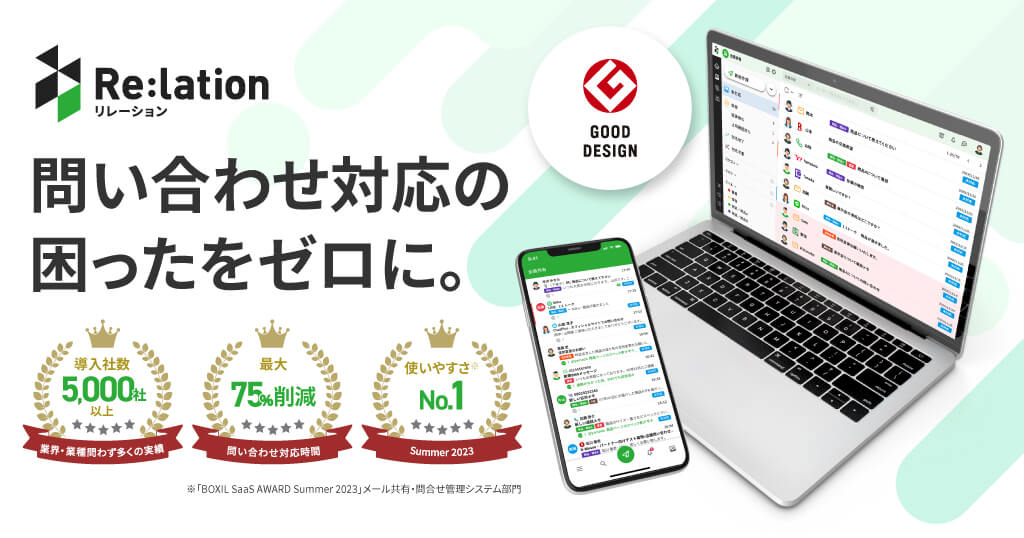
| サービス名 | Re:lation(リレーション) |
| 提供会社 | 株式会社インゲージ |
| 料金 | 初期費用:要問い合わせ 最低月額料金:19,800円 |
| 無料期間 | あり(10日間) |
※料金はすべて税込表記です。
【特徴】
- 合計10種類のマルチチャネルの管理に対応
- 対応状況をリアルタイムで共有
- AIパッケージによる充実のサポート
「Re:lation」は、株式会社インゲージが提供するクラウド型の問い合わせ管理システムです。
メールや電話、SNSなど合計10種類のチャネルからの問い合わせを一元管理できるようになっており、すべて同一の画面上で対応できます。
問い合わせは「未対応」「保留中」「対応完了」「対応不要」の4つのステータスで管理できるほか、対応状況はリアルタイムで共有されます。
誰がどのメールに対応しているのかが一目瞭然であるため、対応漏れや二重対応が起こる心配がありません。
また生成AIによる返信作成や文章の校正、定型文の提案などがあり、業務の効率化にも役立ちます。
Re:lationには問い合わせ管理に必要な機能がすべて備わっているため、ぜひ導入を検討してみてください。
Gmailを複数人で共有する際のよくある質問

Gmailを複数人で共有する際によくある質問は次のとおりです。
- 代理人は何人まで追加できる?
- Gmailアカウントは1人何個まで作成できる?
- 代理人を削除する方法は?
それぞれの質問に回答します。
代理人は何人まで追加できる?
Gmailでは、1つのアカウントに対して最大で10人の代理人を追加できます。
なお、Google Workspaceに登録して組織としてGmailを使用する場合は最大1,000人まで代理人の追加が可能です。
ただし、1つのGmailアカウントに同時アクセスできる代理人は40人という制限があるため、注意しておきましょう。
Gmailアカウントは1人何個まで作成できる?
エイリアス機能を使用する場合は、1つのGoogleアカウントに対して最大30個までGmailアドレスを作成できます。
1つのGoogleアカウントですべてのGmailを管理したい場合、エイリアス機能で新たなGmailアドレスを発行しましょう。
一方、Googleアカウントの取得数には上限が設けられておらず、1人何個作成しても規約違反にはなりません。
そのため、プライベートと仕事でアカウントを分けたい場合は、新たにGoogleアカウントを取得してGmailアドレスを作成する方法がおすすめです。
代理人を削除する方法は?
Gmailの代理人を削除する方法は次のとおりです。
- GoogleアカウントでGmailにログイン
- 設定アイコンから「すべての設定を表示」をクリック
- 「アカウントとインポート」をクリック
- 「アカウントへのアクセスを許可」で削除する代理人の横にある「削除」をクリック
削除されたユーザーは、アカウントへのアクセスやメールの対応などがすべて不可になります。
そのため代理人を削除する際には、対応中の業務がないかどうか、あらかじめ確認するようにしましょう。
Gmailを複数人で共有する方法まとめ

今回はGmailを複数人で共有する方法やメリット、注意点などについて紹介しました。
Gmailを複数人で共有すれば、情報共有が円滑になり対応漏れや二重対応を防止できるというメリットがあります。
ただし、Gmail自体には対応状況を管理したり、チーム内でチャットしたりする機能が備わっていない点には注意が必要です。
顧客管理のメール共有でお悩みなら、問い合わせ管理システムの「Re:lation」も要チェックです。
Re:lationなら問い合わせを「未対応」「保留中」「対応完了」「対応不要」の4つのステータスで管理できるほか、対応状況もリアルタイムで共有できます。
10日間の無料トライアルを実施しているので、機能性や使い勝手を確かめたい場合は、ぜひこの機会にRe:lationをお試しください。


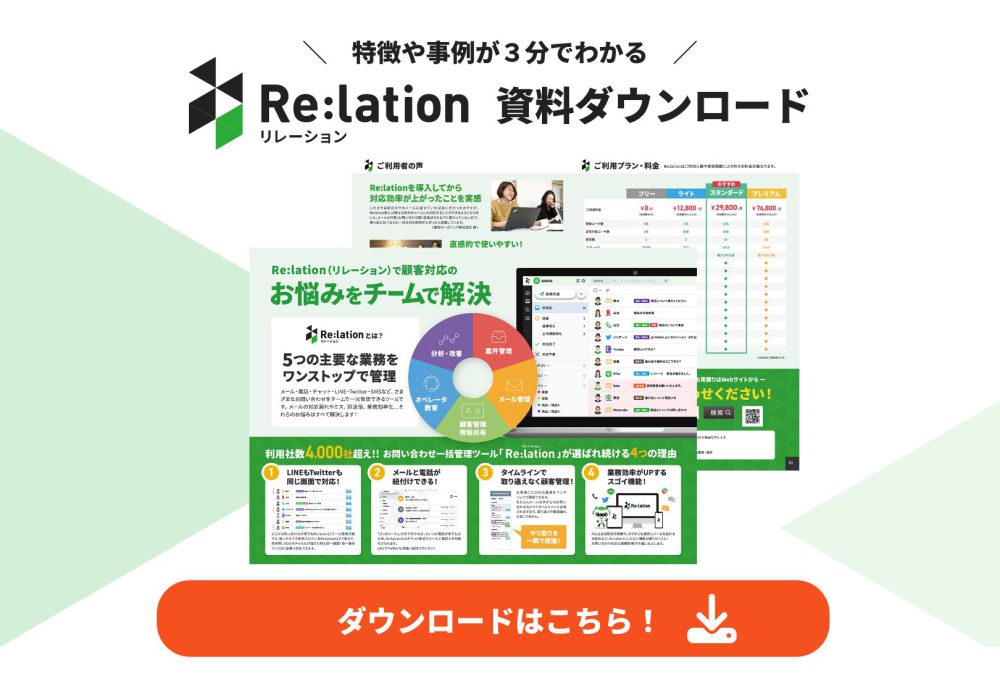









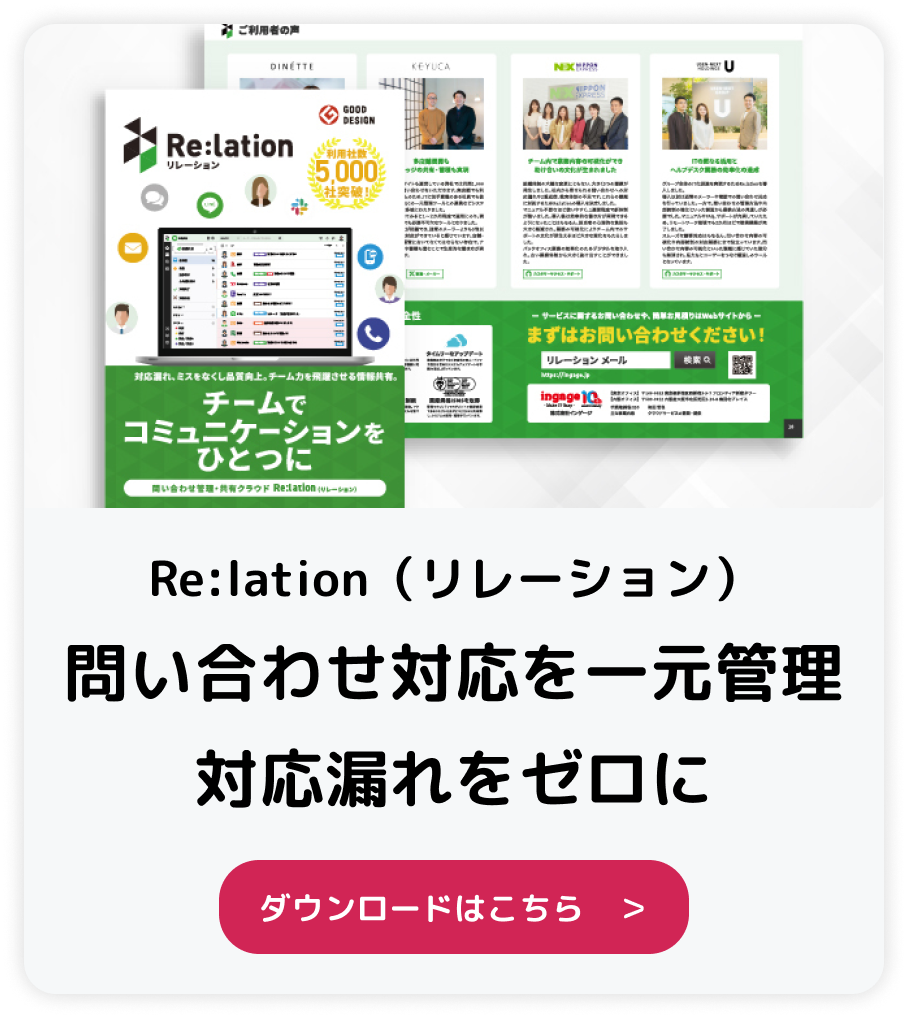
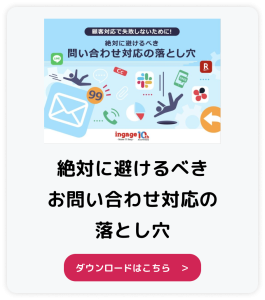

問い合わせ管理ツール「Re:lation」資料ダウンロード